本节介绍局部图像调色的方法,通过建立选区来进行局部图像调色,这也是最常用的方法。
选区的概念就是选择的区域,我们进行选取后在画面上看到的是一个虚线圈,一旦我们看到虚线圈,那么虚线圈里面的区域就是我们调整的区域。没有选取PS处理调整的是整张图,有选取就是调整的局部图像。
在左面工具栏一共有单个建立选取的工具,我们刚开始学习,主要介绍套索工具,也就是图中的第三个,为什么介绍这个工具呢,因为快,能够快速选定区域,既然快那肯定就不准,就是一个字“快”。
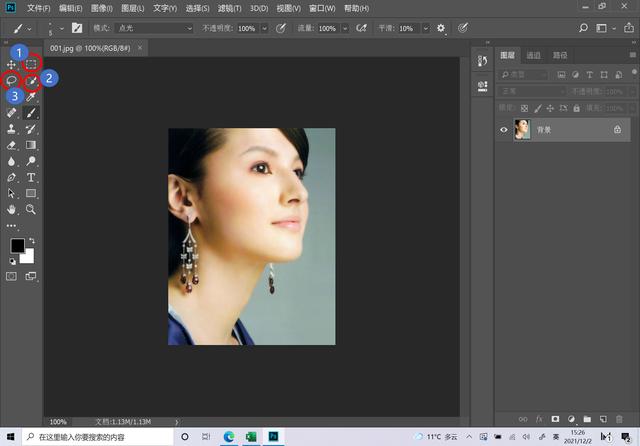
选区工具介绍
- 下面我们就介绍如何使用套索工具,在使用套索工具时选取不准,我们通过快速蒙版细部调整选取区域。
- 点击套索工具,选定嘴唇部位,按住鼠标左键进行画一个圆,这个圆就是选区。
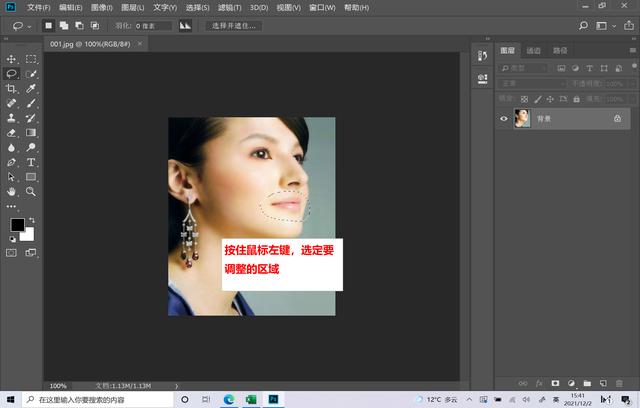
2.切换到快速蒙版,快捷键"Q",按键盘上的Q就能快速切换到蒙版界面,效果如下:
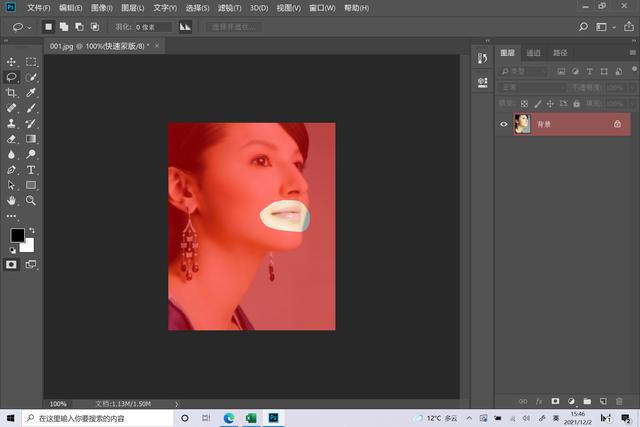
快速蒙版
3.使用画笔工具精致调整画像选区,画笔工具在第四讲已经介绍过如何使用画笔工具了,这里面通过使用画笔工具就可以进行精致调整选区了,如果有不会使用的画笔工具的参考第四讲。然后通过前景色和背景色切换透明区域和遮挡区域(黑色代表遮挡区域,白色代表透明区域)也在第四讲介绍了,切换的快捷键是“X”。
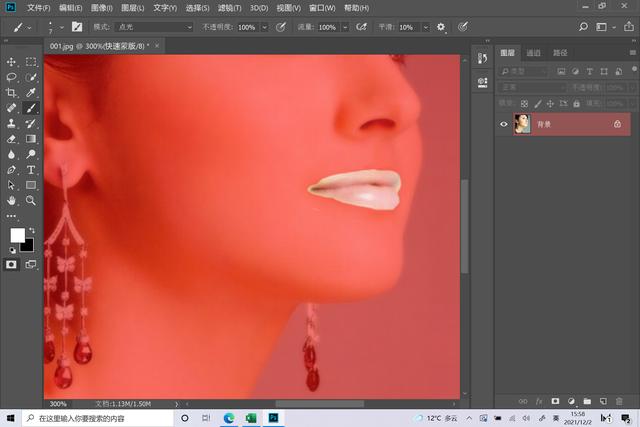
选区调整后状态
4.调整后按快捷键Q返回选区面板
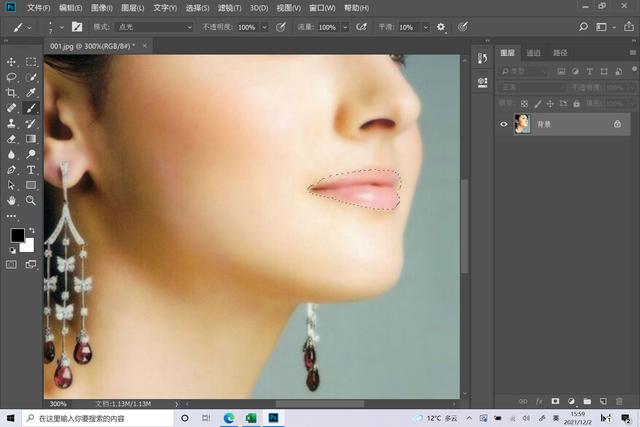
返回选区
5.通过Ctrl B或Ctrl U自己进行调整自己想要的颜色

嘴唇调整后颜色
6.去除选区使用快捷键Ctrl D,就可以删除选区虚线圈

Ctl D删除选区
以上就是今天介绍的局部选区图像调色方法,今天介绍的内容使用到第四讲画笔工具及前景色 背景色的内容,我们在后面学习的过程中会逐步使用前面学习的内容,所以对前面讲的不明白的内容一定要进行提问,多练习使用。
以上内容自己在试试调整其他部位进行练习,下一讲介绍选区的存储及调用方法
喜欢的收藏点赞 关注哦!!!
按住点赞5s以上可帮助极速推荐,更多朋友看到
,




