我们讲了通过套索工具进行局部图像调色,今天我们讲第二种方法通过建立透明图层进行局部图像调色。
新建图层以及删除图层的方法,点击图层面板最下方的一排小按钮,点击新建就会产生一个透明图层,删除时按住鼠标左键拖住你要删除的图层到垃圾桶图标就可以删除,新建图层快捷键Ctrl Shift Alt N,但快捷键没有点击图标快,所以一般不使用。

新建图层
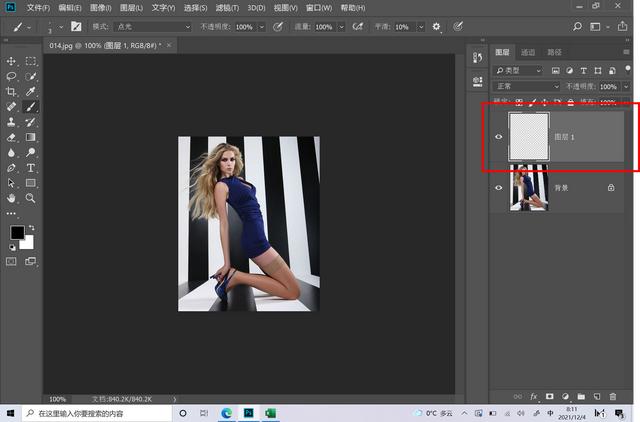
我们先建立一个效果调整图层,效果层建立方法与新建图层不一样,建立效果层点击右下方黑白圆按钮就会出现如下图所示画面。

建立效果层
这个效果层跟我们使用的Ctrl U打开的色相饱和度面板是一样的,通过调整色相和饱和度进行画像颜色调整,但我们调整的是整张图像的颜色。

调整图像颜色及图层蒙版
我们通过图层蒙版,图层蒙版可以控制图像是存在还是不存在,图层蒙版的黑白决定画像的有无,那么我们希望衣服的颜色变化,其他部位的颜色不变,那就需要使用图层蒙版进行进行不需要调色区域进行遮挡,点击画笔工具,通过调整光圈大小进行图像涂色遮挡,通过X键进行前景色和背景色进行切换精细调整。调整后效果如下图。

调整前

调整后效果
调整前后对比可以看出图层蒙版周围黑,中间白,黑的地方就是效果隐层,白色的就是透明蒙版的效果。
图层蒙版比快速蒙版的优势就是不破坏画面,如果我们对衣服颜色调整不满意随时进行颜色调整,我不想要了就拖住蒙版到垃圾桶直接删除了。
喜欢的收藏点赞 关注哦!!!
按住点赞不松手可帮助极速推荐,让更多朋友看到哦
,




