该信息图表可以用Ai绘制完成,以下介绍绘制方法:
1. 在Ai中新建画布,使用椭圆工具,按住shift画出3个正圆,使用对齐工具使之居中对齐,成为3个同心圆。

2. 新建色板,将原图中的色卡保存。

3. 使用直线工具从圆心拉出一条直线,计算出每一个数值需要旋转的角度,使用旋转工具,按住Alt键点击圆心,在界面中填写旋转角度,点击复制,则可画出相应角度的线。重复多次,画出全部角度。


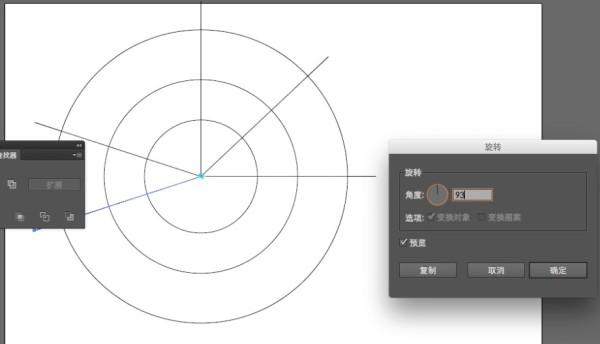
4. 使用色板中的颜色,更改同心圆的颜色以及轮廓色,更改角度线的颜色和大小,在路径查找器中,选中粉色的圆以及所有线,使用分割,得到饼状图,右键取消编组,更改每一区域的颜色。


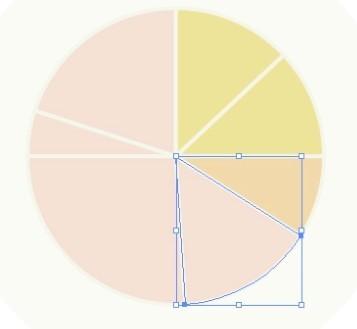
5. 制作外侧的小圆圈,同样使用椭圆工具拉出一个小圆圈,点击描边,勾选虚线,第一个数值设置为1pt,粗细为0.75pt,颜色为红色。


6. 点击小圆圈,使用旋转工具,点击圆心,按住Alt键复制一个圆圈,按Crtl D复制出相同间距的小圆圈。

7. 制作文字,使用文字工具编写文本,使用旋转工具修改大致角度。同理,在不同位置编写所需文字。
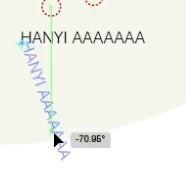

8. 使用直线工具做出引线,调整颜色与线条粗细。


9. 复制中间两个色圈至空白处,使用路径查找器中的减去顶层,切割色圈,重复多次。最后整体旋转。
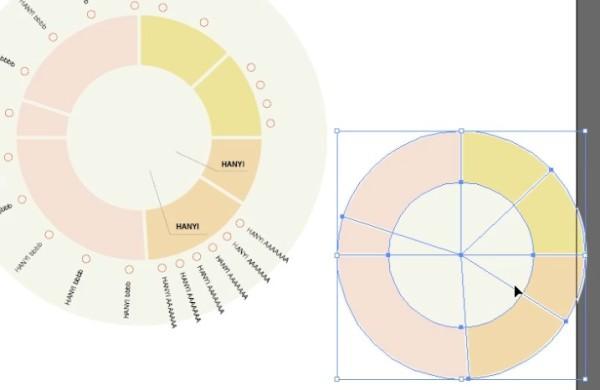
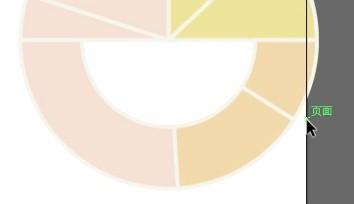
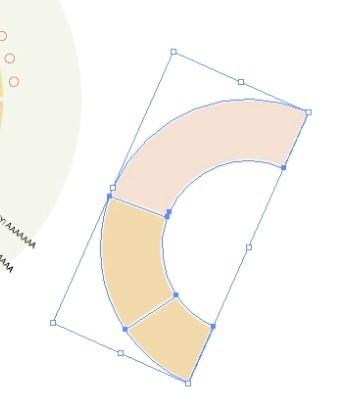
10. 在中间贴一张矢量图形,更改大小和不透明度。


11. 添加最外层文字。

12. 添加标题文字,更改小圆圈颜色,整体调整,即可完成。

最后,案例的AI&PSD文件已上传至云共享,大家可以在练习过程中进行比对,进行拆解自学。
以上望有帮助,欢迎关注我的个人官方微信(kang-shishi)
———————————————————
康石石,汉艺国际教育特聘艺术留学导师
汉艺国际教育是由清华大学美术学院、中央美术学院、北京服装学院等顶级院校留学归国的教授和专家,以及RISD、UAL、PARSONS、ECA、ESMOD、RCA、SAIC、げいだい、홍익대학교等顶级国际艺术院校教授、国际著名设计师和艺术家联合组成的国际艺术教育机构,旨在为中国艺术留学生提供最专业的艺术作品集定制指导
,




