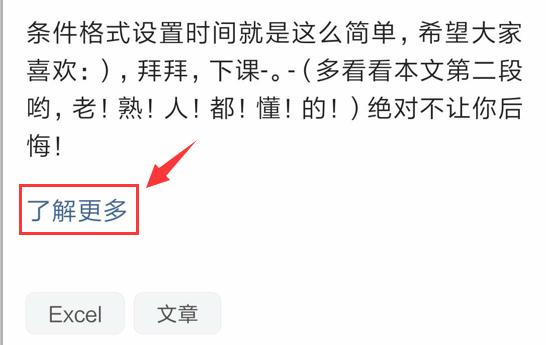Hello大家好,我是帮帮。今天跟大家分享一下,word中绘制剪切线的技巧。
有个好消息!为了方便大家更快的掌握技巧,寻找捷径。请大家点击文章末尾的“了解更多”,在里面找到并关注我,里面有海量各类模板素材免费下载,我等着你噢^^<——非常重要!!!
大家请看范例图片。我们在日常工作中,经常包含上下联的应用文书,如何绘制剪切线,是我们经常要面对的问题。

常规办法噶,插入——形状——直线。

今天跟大家分享一种方法吗,看起来更加科学美观。我们光标停留上下文档中间,刻度尺双击制表符。

选择左对齐,千导符第五种。

直接按下TAB键,绘制一半的剪切线。

我们在插入——符号中,找到剪刀的形状。

在文档边沿双击制表符,确定边沿距离。

再重复点击居中的制表符,选择边沿距离,重复操作,点击TAB。我们的剪切线被完美绘制,美观大方。

希望大家喜欢今天的教学:)拜拜,下课-。-(多看看本文第二段哟,老!熟!人!都!懂!的!)绝对不让你后悔,赶紧摁一下!“了解更多”在文末唷!