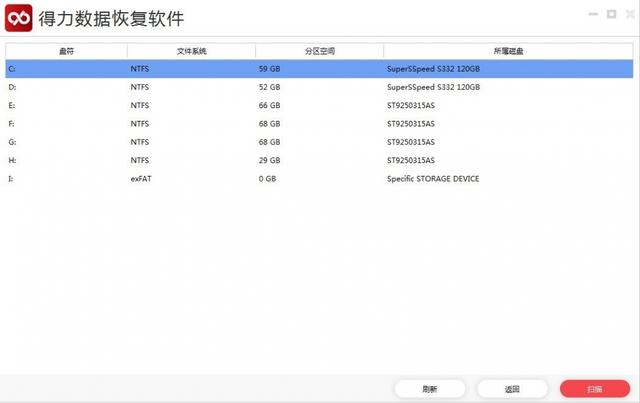如果严格按照本文进行操作那么遇到问题的概率很小。如果没有,可能会遇到的问题有蓝屏,死机,卡顿,甚至一些奇怪的问题。
重点:U盘FAT32格式,使用主板的USB2.0接口,选择UEFI的U盘进行启动,硬盘从新分区,格式化。选择windows11专业版。
下面是具体流程:
1、建议从windows官网下载windows11的镜像文件,更加安全,需要自己根据选择安装软件,好处是不会有各种各样的全家桶。
下载方法请看这里:windows11官网正版下载流程
2、操作之前先找一个移动硬盘或者U盘把硬盘里面的文件全部备份一下,避免操作失败数据丢失。推荐存储的方式是用一个SSD硬盘做系统盘,200G左右的就够用了,然后用一个传统的机械硬盘做资料盘,存放资料。
原因:SSD坏了,就彻底坏了,想要找回数据可能就非常麻烦了。传统的机械硬盘即使出现一些问题,也可以通过维修找回来数据,这个就是差别。
3、推荐制作U盘启动的方式
U盘可以是USB3.0的或者更好的,也可以是USB2.0的,只要是8G以上的U盘都没有问题,这个没有影响。
建议U盘以FAT32进行格式化,可以兼容所有主板,不会产生任何问题,比较老的也没有问题,只要是能满足安装windows11的条件的都可以。因为Windows11解压缩之后有超过4G的文件,如果用FAT32格式化的U盘不能复制进去,需要执行命令,如果主板支持NTFS格式的U盘启动,也可以考虑使用NTFS对U盘进行格式化,这样就不需要执行命令,把windows11 解压缩,复制到U盘的根目录就可以了。使用FAT32格式化的命令如下:
假设Windows11解压到了 D 盘的win11下,就可以调用命令提示符,记得以管理员身份运行,然后执行以下命令即可。
Dism /Split-Image /ImageFile:D:\win11\sources\install.wim /SWMFile:D:\win11\sources\install.swm /FileSize:4000
如果解压缩的文件夹不一样,请自行更换 盘符和目录。
执行命令需要一段时间,看到 操作成功完成 就完成了,把 windows11 文件夹下 sources 文件夹里面超过4G的文件删除,然后整个 windows11 所有的内容复制到U盘就大功告成了。
操作成功完成,把 windows11 文件夹下 sources 文件夹里面超过4G的文件删除
操作成功完成,把 windows11 文件夹下 sources 文件夹里面超过4G的文件删除
过程截图如下:

windows11

sources目录

CMD

执行完成

最后的情况
一定要使用电脑上的USB2.0的接口进行操作,不会有问题。如果使用USB3.0的接口可能会遇到安装源不存在的问题,也可能遇到系统安装好了,使用各种蓝屏,死机,运行不正常等等问题。
4、插上U盘,选择从UEFI的U盘启动,选择windows11专业版,进入系统安装。
这里建议离线安装,因为如果联网了,会要求注册windows账号,非常麻烦,离线就没有问题了。都跳过,执行有限的安装就可以了。
5、等待安装完成,开始你的windows11尝鲜之旅吧。
,