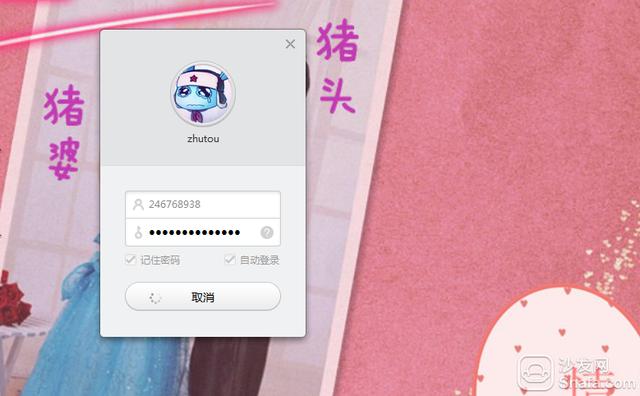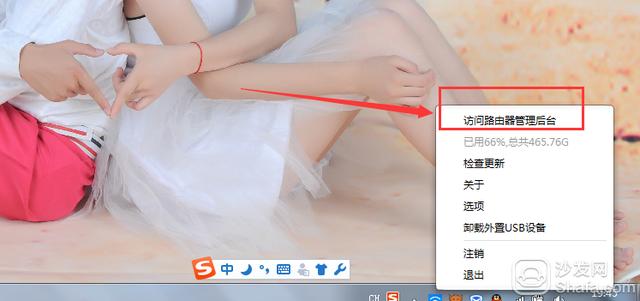序言
好多人都习惯了用手机控制小米路由器,可能已经忽略了电脑客户端,电脑也有很多功能,慢慢的在更新,也有很多方便之处的,今天,楼主来给大家详细介绍一下小米路由器mini电脑客户端的操作方法,希望能帮助大家!!NO1----先下载电脑客户端
首先到小米路由器mini官网下载,如下图
▼
NO2----安装电脑客户端
下载完后,点击安装,记得把许可协议勾上,不然安装不了,如下图所示▼,安装路径可以选择,楼主一般都是默认的,安装完后,点击开始体验~~~
NO3----先下载电脑客户端
点击开始体验后,会跳出登录小米的账号和密码,输入你登录小米路由器mini的账号和密码,来管理!如下图所示▼
NO4----登录小米路由器mini管理里的小米账号
登录以后,进去管理了,如下图点击圈圈,进去硬盘管理,我的是插硬盘进去的,我的硬盘有两个分区,所以显示两个,如下图所▼这里可以进行“查看、无需下载播放电影、看图片,传文件、传电影、直接操作、”最最重要的是换了网络也可以进行操作,
NO5----电脑客户端右下角的图片右键功能
NO6----总结
使用电脑客户端的管理之前,小米路由器最好有移动硬盘或者U盘插在小米路由器mini路由器上面,不然,小米电脑客户端暂时也没有可用之处,但是如果有硬盘或者U盘,这样会操作方便很多,也能快速存文件或者图片,换个网络或者换个有网络的地方,随时随地都可以操作文件,这样大大的方便了需要,也希望小米路由器mini的电脑客户端能更新更多的强悍的功能,楼主会继续关注,分享给大家!!回帖不会怀孕,手指抖一抖,金兵就到手,谢谢大家的支持!!!
,