1.我们最终做出效果是右面的图形,原图是黑白的。

ps投影
2.首先我们将图片中的鞭子用钢笔抠出来,建立工作路径。

3.之后回到通道,复制两个通道,一个通道名称为白色,一个通道名称为黑色。

4.将白色的通道建立选区,填充为白色。

5.黑色的通道要将选区往下移动一点
6.然后羽化值设置为二十个像素,填充为黑色,这样就变得立体了。
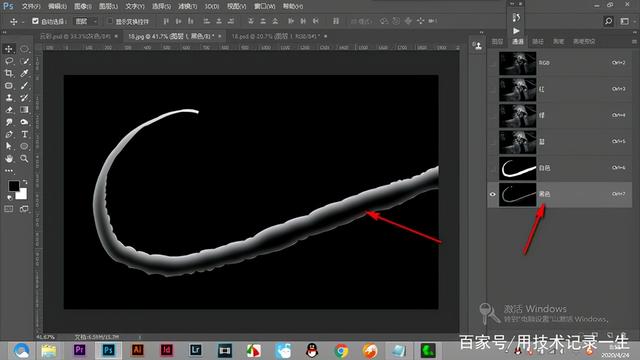
7.然后点击黑色的缩览图建立选区。(未完待续...)

光影特效的原理是画面中的亮暗变化,下面小编接着上一节的操作将立体的图像中添加纹理,变得更加的充实,赶紧来学习吧!
1.接着上一步的操作,回到图层面板,新建一个图层,填充为白色,鞭子就变得立体了。

2.然后回到通道面板,然后拷贝一下黑色的通道。

3.之后我们新建一个云彩的效果,将其另存为到桌面。

4.之后在图层面板中打开滤镜库,找到玻璃的选项,点击纹理的按钮。

5.弹出对话框来,找到刚才保存的云彩效果。

6.将扭曲度和平滑度调整一下,点击确定。

7.这样就将云彩的纹理填充到鞭子里了。(未完待续...)

通过给需要的图像建立好明暗的变化,最后添加一个渐变映射给整个画面调色,赶紧来学习吧!
1.我们接着上一节将鞭子添加上纹理测操作,点击通道的缩览图建立选区。

3.发现黑白的中间有比较多的灰色。

4.我们再次将黑色的通道复制一下,然后ctrl 加i建立反色,打开色阶面板。

5.拖拽色阶滑块将白色的区域变小一些,然后建立选区。

6.再次回到图层面板填充为黑色,降低不透明度,使用同样的办法增加画面这种黑和白的程度。

7.最后我们在上方添加一个渐变映射。

8.通过给色标添加一些颜色,可以使画面变得非常的好看。






