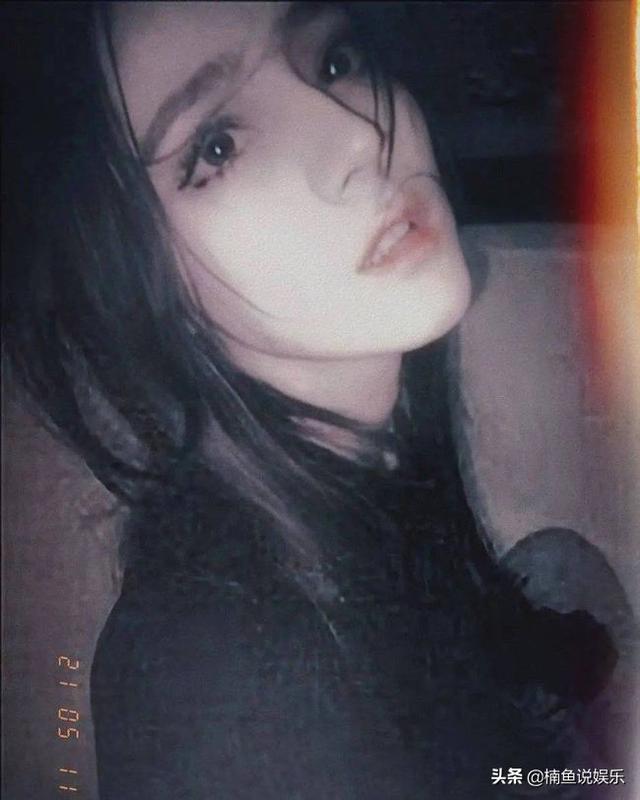大家好,今天给大家分享一个日常比较少见的白色背景和白色婚纱如何抠图?在这里我们利用通道来抠取,因为它的衣服是白色背景也是白色,观察通道里RGB的三个通道,我们会发现主体和背景基本都融在一起,因为婚纱和背景都是相似色,对比不强烈不太好抠,所以我们要分两个部分进行抠取,先抠透明头纱再抠取人物。
1.用PS打开一张图片素材,ctrl l复制一层。

2.打开通道面板,发现红绿蓝这三个通道的黑白对比都差不多,可任意选一个通道,在这里我选择绿色通道,在这里不能直接在绿色通道上编辑,要先复制通道。

3.为了便于我们观察图片的黑白灰,我们把它crtl i进行反相,如图(白的变黑,黑的变白,灰则是半透明)

4.注意看头纱,它的灰度是比较弱的(上图),说明比较透,这时我们来增强它的对比,让它不那么透,用色阶crtl l,滑动红标所指的白色滑块向左滑动,让它再变白一些,如图所示。单击确定。

5.我们先把透明部分(头纱)抠取出来,用钢笔工具对透明部分进行抠取,闭合路径如图。

6.把它转换成选区crtl enter,然后反选crtl shirt i。

7.,这时我们就选中了透明头纱以外的部分,把它填充为黑色(黑色是透明)。

8.crtl d取消选区,得到我们要保留的半透明部分,按住crtl键同时单击绿色拷贝通道,把它载入选区。

9.点击RBG再点击图层面板,就得到了透明头纱部分。然后复制一层crtl j会自动生成新的一个图层。

10.为了便于观看,给背景填充任意一种颜色,这时我们抠到的只是头纱半透明的部分,接着我们再对人物用钢笔工具进行抠取。

11.用钢笔工具抠取后转换成选区crtl j复制一层,我们就得到了人物部分。

12.效果如图,觉得头纱不够白可多复制一层,再把抠好的头纱和人物合并在一起就好了。

以上就是通道抠透明婚纱的详细教程,感谢点赞,收藏,关注,每天分享PS小技巧,大家赶紧学习起来吧!