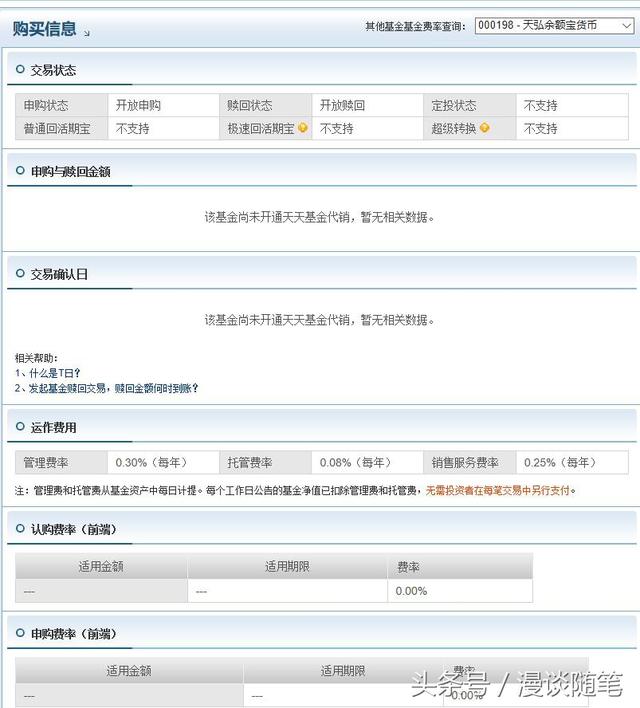如下图所示,在工作表中快速将日期换算为对应季度的4种方法,你都会吗?

我们有时候统计数据,需要按季度来分类统计,人脑判断季度当然简单,然而如果有大量数据需要计算属于什么季度,该如何计算呢?我们可以通过以下4种方法来计算。本文针对零基础同学讲解详细步骤,有基础的可以翻到后面直接看公式。具体操作如下:
第1种:INT解法
1、在工作表中,选择B2:B8单元格区域,如下图所示。

2、在编辑栏中,输入公式:=INT((MONTH(A2) 2)/3),如下图所示。

3、按【Ctrl Enter】组合键确认,即可应用INT函数公式计算日期,效果如下图所示。
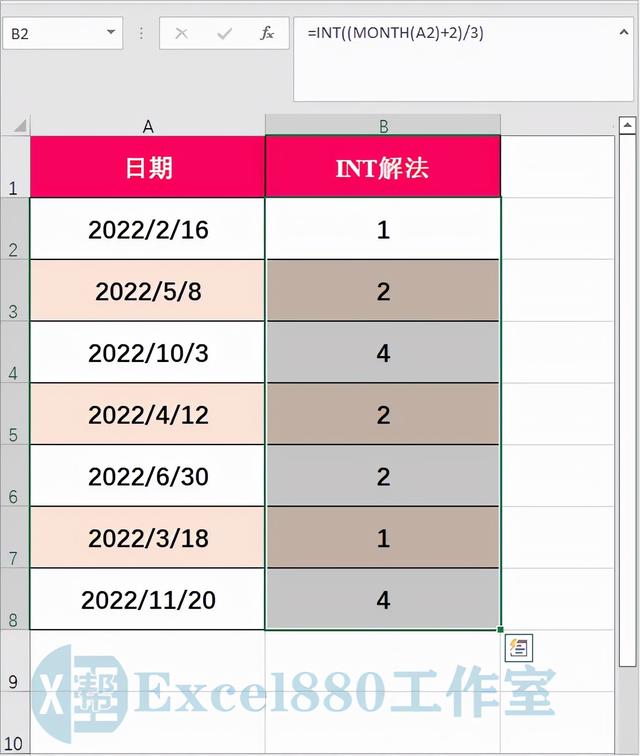
第2种:ROUNDUP解法
1、在工作表中,选择B2:B8单元格区域,如下图所示。

2、在编辑栏中,输入公式:=ROUNDUP(MONTH(A2)/3,0),如下图所示。
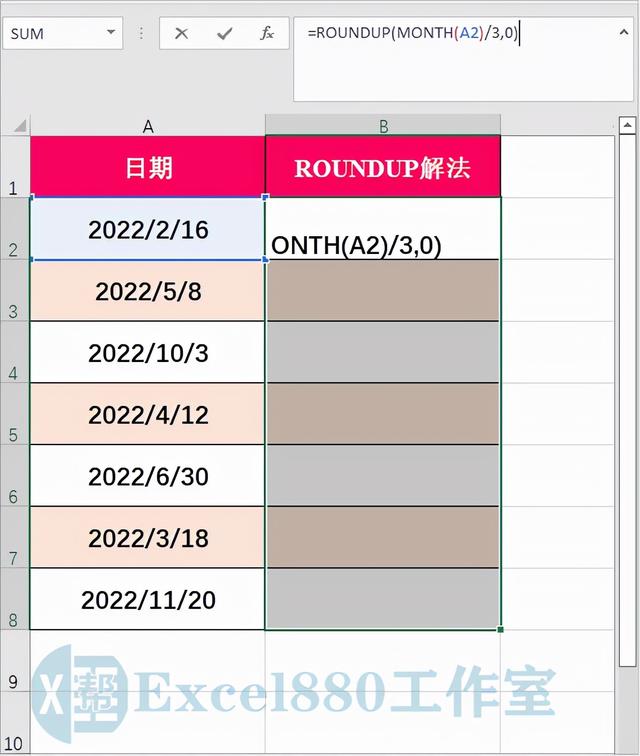
3、按【Ctrl Enter】组合键确认,即可应用ROUNDUP函数公式计算日期,效果如下图所示。
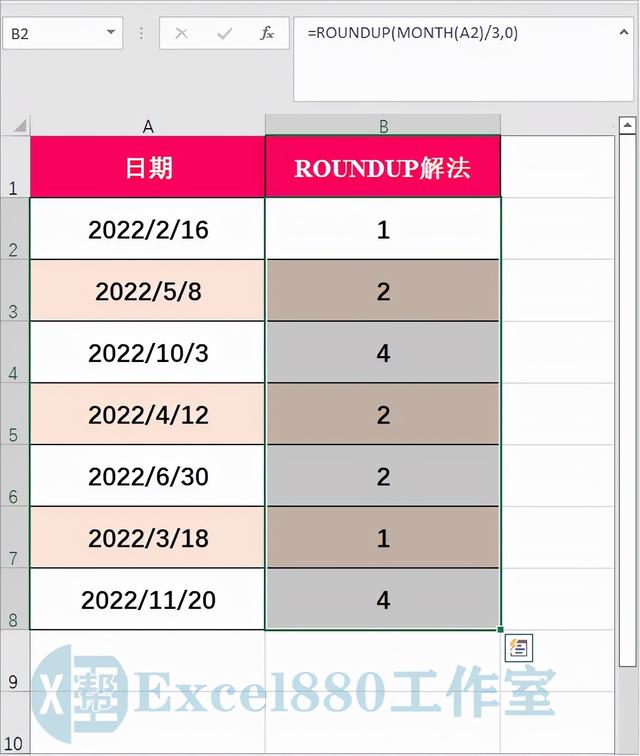
第3种:CEILING解法
1、在工作表中,选择B2:B8单元格区域,如下图所示。

2、在编辑栏中,输入公式:=CEILING(MONTH(A2)/3,1),如下图所示。
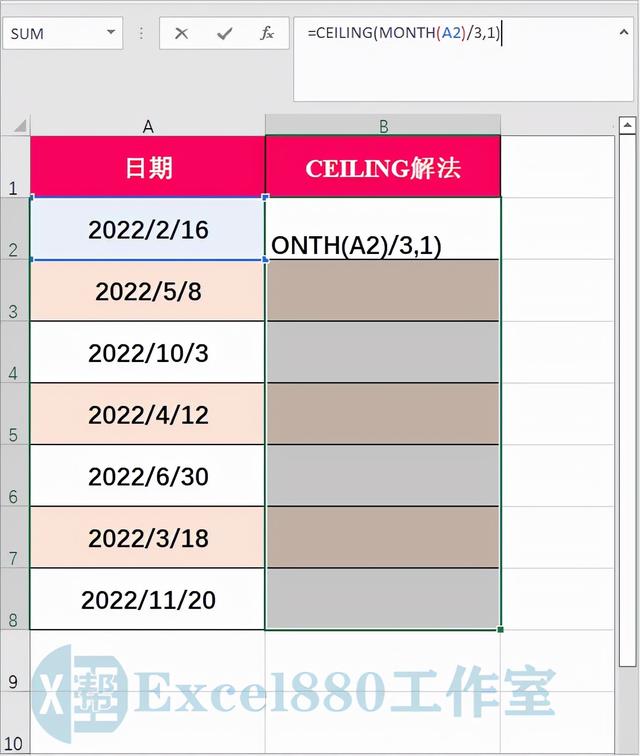
3、按【Ctrl Enter】组合键确认,即可应用CEILING函数公式计算日期,效果如下图所示。
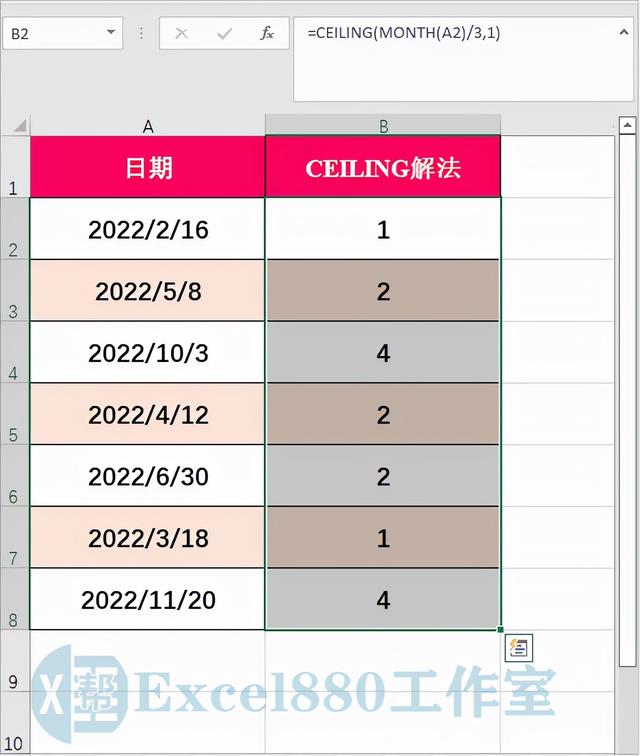
第4种:中文表示法
1、在工作表中,选择B2:B8单元格区域,如下图所示。
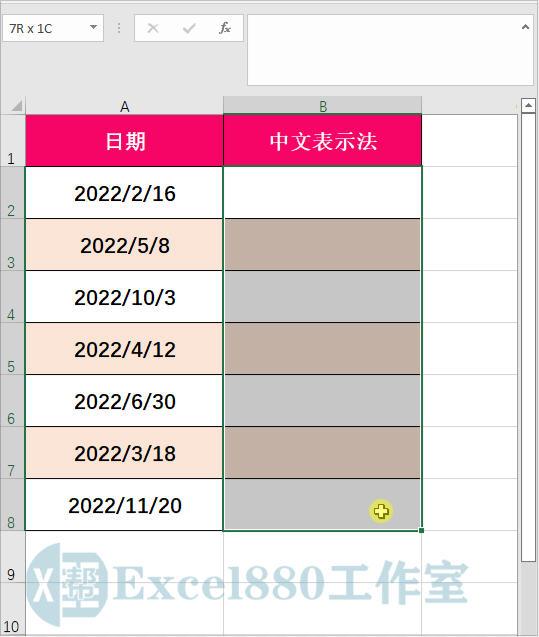
2、在编辑栏中,输入公式:=TEXT(INT((MONTH(A2) 2)/3),"[dbnum1]第0季度"),如下图所示。

3、按【Ctrl Enter】组合键确认,即可将季度以中文表示,效果如下图所示。
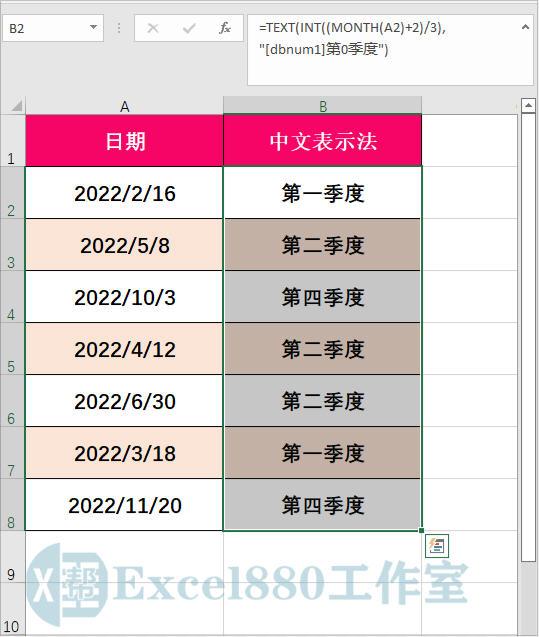
好了,今天有关在Excel中计算季度的4种方法便介绍到这,大家赶紧实际操作练习一下吧,有不懂的问题可以留言问小编呦!感谢支持Excel880工作室,还请多多转发,持续关注我们呀!
,