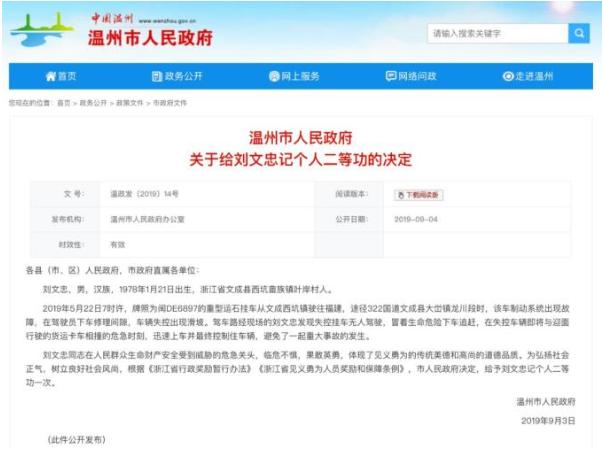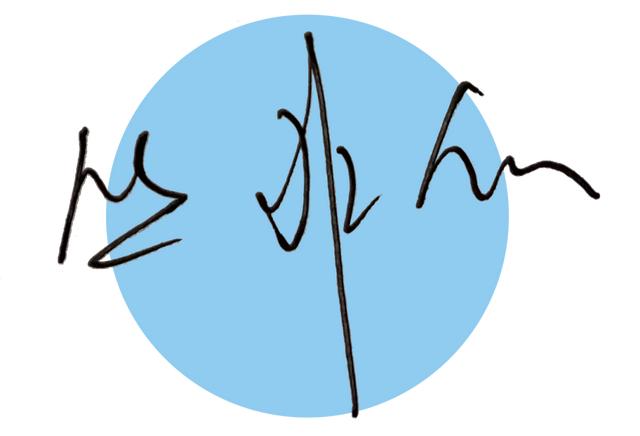分享CAD知识,我们一直在坚持,如果你喜欢,请点击右上角"关注"。
不管是从事机械设计,还是建筑设计,CAD已然成为了我们的常用软件工具,在众多的CAD命令中,有个命令我们用得很多,它就是"修剪"命令,快捷键"TR"。虽然修剪命令用得多,但并能说明你就用得合理。在不同的场合,使用不同的修剪方式,制图速度才能提高,下面我们一起来看看,多种场合下使用不同剪断方式得到的效果。
1、众多需要修剪的线在一个矩形窗口内的情况,适合采用"窗交"方式进行剪断。
在这里先说一个概念,什么是"窗交"方式,就是指以矩形窗口的方式选择对象,通过两点,创建一个虚拟矩形窗口,该窗口内的对象软件将进行智能识别,选择需要剪断的线条,确定后即可进行相应地剪切,下面我们一起来看一个实例。
绘制了如图1所示图形,我们需要将上下两端的线进行快速剪断。由于剪断对象规整,非常适合采用"窗交"方式进行剪断。

图1 被剪图形
具体流程如下:
a.点击"修剪"图标或直接输入快捷键"tr",回车;
b.提示输入"选择对象",这时不做任何选择,直接按键盘空格键,之后我们就可以看到选项了,其中有"窗交(C)"选项,我们可以输入字母“C”(也可以不做任何输入,默认),进入窗交选择模式;
c.按如图2所示方法,一次框选需要删除的对象,软件会进行智能识别,自动判断边界和对象,呈灰色线条的部分表示即将剪断的对象,如果满足你要求,左键点击对角点即可剪断该部分图形。

图2 窗交选择过程
2、需要剪断的对象成环状或不规则形状的情况,适合采用"栏选"方式进行剪切
当被剪断对象成环状或不规则形状时,"窗交(C)"方式就不合适了,这时,我们可以采用"栏选"方式。栏选修剪时,允许以画随意线或多段线的方式选择被剪对象,这样一来,就可以根据自己的需要随意操作,该处说的随意不是说可以乱来,不该剪断的对象要是被选上了,也会跟着一起剪断,这样就达不到我们的理想效果。下面我们一起来看一个实例,如图3所示。

图3 环形被剪图形
在图3图形中,需要将圆外的所有线条进行剪断,可按如下步骤完成:
a.点击"修剪"图标或直接输入快捷键"tr",回车;
b.提示输入"选择对象",这时不做任何选择,直接按键盘空格键,之后我们就可以看到选项了,其中有"栏选(F)"选项,输入字母F,回车;
c.按住鼠标左键,不要松开,开始绘制线条,如图4所示,依次通过需要剪断的对象,直至所有被剪对象都囊括进来,松开鼠标左键,对象即剪切完成。

图4 栏选过程
3、对于间隔式对象剪切,我们可以采用如下方法

图5 间隔式对象图形
假设我们要删除如图5所示中的1、2、3号线条,我们可以按如下步骤进行操作:
a.点击"修剪"图标或直接输入快捷键"tr",回车;
b.提示输入"选择对象"时不做任何选择,直接按键盘空格键,之后依次选择需要剪断的对象,这时该对象就被剪切了,如图6所示,不过要注意:该对象必须要有边界。

图6 修剪结果
可能说得还不全面,欢迎大家进来补充。
,