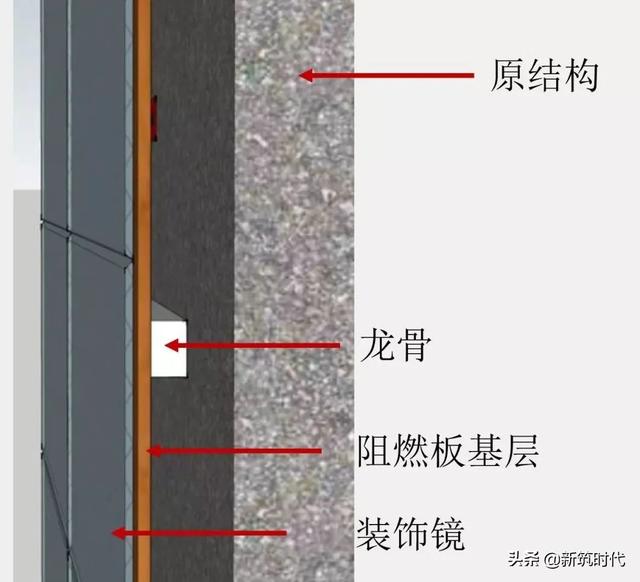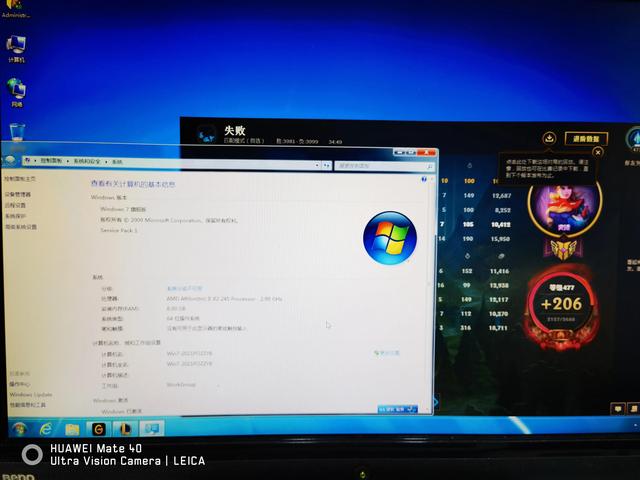VMware
Windows Server2012 R2 ISO安装文件
VMware的安装大家可以参考我的《Windows11安装VMware虚拟机》
Windows Server2012 R2 ISO文件大家可以去微软官网进行下载
https://msdn.itellyou.cn/

在桌面上找到VMware的快捷图标,双击运行,打开VMware虚拟机,在VMware主页中,点击“创建新的虚拟机”按钮
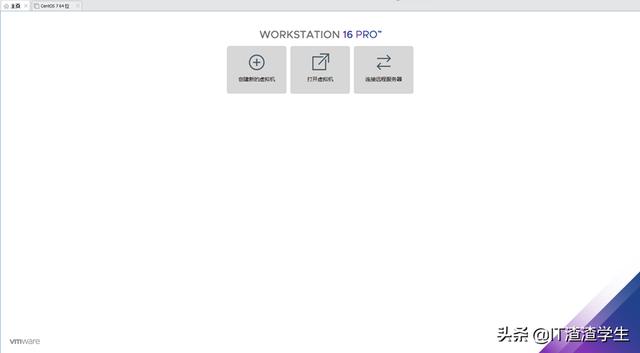
打开新建虚拟机向导对话框,在对话框中选择“典型(推荐)(T)”选项,点击“下一步”按钮

在选择安装来源对话框中,选中“安装程序光盘映像文件(iso)(M)”,选项,然后点击浏览按钮,找到下载好的Windows Server R2映像文件,单击“下一步”按钮

在Windows 产品秘钥对话框中,输入windows的产品秘钥,没有的大家可自行去网上搜索,然后在要安装的windows版本(V)中选择“Windows Server 2012 R2Standard”,然后点击“下一步”按钮

在名称虚拟机对话框中,可输入虚拟机的名称,以及选择虚拟机的存储位置,点击“下一步”按钮

在指定磁盘容量对话框中,可自行设置磁盘的大小,然后点击“下一步”,我这里使用的是默认大小60GB

在创建好虚拟机的对话框中,点击“完成”按钮,完成虚拟机的创建

虚拟机自动启动,等待windows的安装




等待Windows安装完成即可。
,