使用Word的“替换”功能,不仅可以对文档中的内容进行批量替换,还可以批量设置特定文本的字体格式。
下面演示一下如何把文档中出现过两次的“李白”,一次性批量改成想要的字体格式。
一。打开Word新建文档后,点击“替换”,如下图右边红色箭头所指。或者也可以同时按下“Ctrl H”组合键。

二。弹出“查找和替换”对话框,如下图所示。
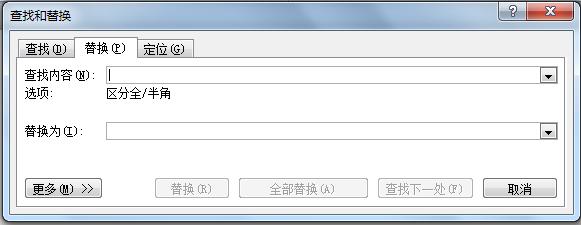
三。在“查找内容”旁的空白栏里输入“李白”。如下图所示。

四。“查找内容”填写好之后,再把鼠标光标移动到“替换为”旁的空白栏里,并且点击一下,这次不输入内容,仅做个演示,只把字体颜色改为红色即可。在实际操作中可以根据需要填写内容。如下图所示。

五。点击“格式”按钮,如下图中左下方红色箭头所指。

六。在弹出来的下拉菜单列表里点击选择“字体”。如下图所示。

七。点击“字体”之后,弹出“替换字体”对话框。如下图所示。

八。将“字体颜色”选择为“红色”。如下图所示。

九。点击“确定”后,返回到“查找和替换”对话框,可以看到“替换为”下面的“格式”右边出现了一段文字:“字体颜色:红色”,这表示刚才设置字体颜色的操作是正确的。如下图所示。

十。点击“全部替换”。如下图所示。

十一。可以看到文档中两处“李白”文字已经按照要求批量修改设置成了相应的格式。

以上只是举例说明了操作步骤,掌握了方法后,在实际操作中,可以举一反三,根据需要进行各种各样的设置。
祝大家工作顺利,生活愉快!
,




