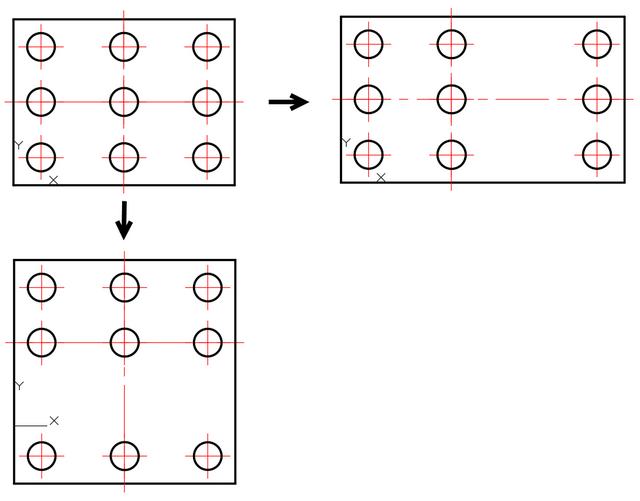点击上方【大水牛测绘】关注我们

在绘制完图形后,需要对图形进行编辑,有时就会用到偏移操作。倘若我们的图纸较为复杂,绘制的图形较多,就需要运用到等距批量偏移。那么我们该如何操作实现等距批量偏移呢?下面小编就带大家一起来学习一下吧。
1.首先,打开CAD,进入绘图区域,先随意绘制几个图形。

2. 然后,按住鼠标左键,将所有需要偏移的图形框住选中。


3.接着,单击鼠标右键,在联级菜单中选择【移动】。

4.最后,确定移动的基点,根据需要确定偏移的轨迹和距离即可。

以上就是CAD中等距批量偏移图形的全部操作教程,通过上面的操作是不是大大提高了我们制图效率和准确度呢?希望能够帮助到大家。
,