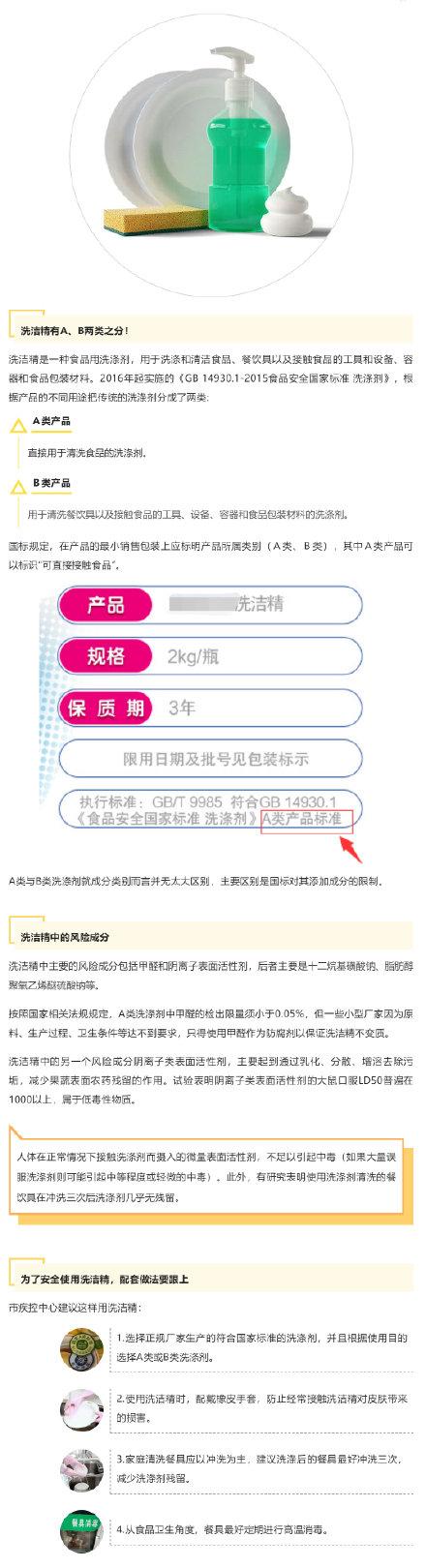有时候我们看到一些高大上的海报,可是苦于不会用PS,不知道怎样才能做出酷炫的效果,其实啊,不会PS也没关系,我们用PPT也能做出同样的效果哦!
今天小编就来教大家如何做出这种图片和文字相融的特效,有兴趣的小伙伴可以学一学哦!

1、素材准备
首先我们打开PPT,插入图片和文字:

2、复制粘贴
然后我们复制一遍文本框,粘贴的时候把文本框粘贴为图片格式,把原来的文本框格式删除:

3、插入形状
接下来点击【插入】-【图形】-【任意形状】:

将背景人物和文字部分重叠的部分框起来,注意哦,要能够构成一个闭合图形:

4、剪除
然后先选择文字,按住Shift键,再选择任意形状,点击【形状格式】-【合并形状】--【剪除】即可。

5、效果展示
给文字加上适当的阴影,就可以得到这样的效果啦!

1、工具网站
除了用PPT能够用来处理图片之外,我们还可以用一些简单的工具来做出特殊的效果,例如【迅捷图片】这个网站,这个可以免费使用。

2、图片特效
这个网站上有一个很好用的【图片特效】功能,我们点击左上角这个标志,然后将图片添加进来。

在左侧有很多现成的特效,点击借即可应用到图片中~

好啦,这就是小编今天要分享的内容啦!你学会了吗?如果有不懂的地方可以在评论区留言哦!
,