触摸板是一个古老的功能,长期以来,替换了“指点杆”作为笔记本电脑上鼠标控制的标准替代。但如果您的触摸板在移动中停止工作,或者在任何其他情况下,当您没有备用鼠标时,您可能会陷入困境。笔记本电脑上的鼠标控制。但如果您的触摸板在移动中停止工作,或者在任何其他情况下,当您没有备用鼠标时,您可能会陷入困境。
但是,不要开始训练自己,只使用Windows键盘。这是我们收集的关于如何解决故障触摸板(从最简单的)开始的提示。Windows只有键盘。这是我们收集的关于如何解决故障触摸板(从最简单的)开始的提示。

1.使用“fn”键重新启用触摸板
这几年前发生在我身上。也许在尝试使用“Fn”键更改笔记本电脑上的音量时,我必须按下错误的按钮才能禁用触摸板。几个星期以来,我不知道是什么的问题是,它不是由触摸板功能图标在我的键盘寻找帮助 只是像一个监视器图标,我花了一段时间来实现,也许它实际上是一个触摸板图标。笔记本电脑,我必须通过按错误按钮禁用我的触摸板。几个星期以来,我不知道是什么的问题是,这是不是我的触摸板上的功能图标帮助键盘期待 监视器图标,我花了一段时间才意识到,也许它实际上是一个触摸板图标。
3.更新或滚动触摸板驱动程序
当您在设备管理器中时,右键单击列表中的触摸板(可能称为Dell TouchPad,Lenovo TouchPad,Synaptics或类似的,具体取决于PC的品牌),并确保已经启用。如果是,请点击“更新驱动程序”,查看是否有任何可能有帮助的更新。戴尔 TouchPad,LenovoTouchPad,Synaptics等等,具体取决于您的个人电脑的品牌),并确保它已被启用。如果是,请点击“更新驱动程序”,查看是否有任何可能有帮助的更新。
最后,很多人报告说,在获得Windows 10之后,他们的触摸板停止工作,这意味着您的触摸板的W10驱动程序可能是行为不端。在设备管理器中,右键单击您的触摸板,然后单击“属性”和“回滚驱动程序”,以查看驱动程序的先前版本是否解决了此问题。Windows 10,这意味着您的触摸板的W10驱动程序可能是行为不端。在设备管理器中,右键单击您的触摸板,然后单击“属性”和“回滚驱动程序”,以查看驱动程序的先前版本是否解决了此问题。
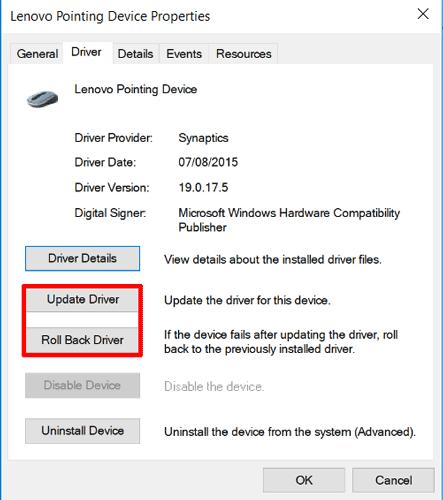
4.在“鼠标属性”中启用您的触摸板
在很多情况下,设备管理器不会处理启用和禁用触摸板。如果您的触摸板已被禁用,那么要重新启动,您将需要转到Windows鼠标属性来重新启用它。Windows 鼠标属性重新启用它。
键入 mouse Windows搜索栏,然后转到鼠标设置。在这里,单击“其他鼠标选项”,然后在新窗口中转到“设备设置”,“触摸板”或窗口最右侧的任何选项卡。Windows 搜索栏,然后转到鼠标设置。在这里,单击“其他鼠标选项”,然后在新窗口中转到“设备设置”,“触摸板”或窗口最右侧的任何选项卡。

在列表中找到您的触摸板,选择它,然后单击“启用”。
5.禁用平板电脑输入服务
如果您的Windows 10笔记本电脑是混合动力的,并且具有触摸屏,则有可能控制触控笔功能的Tablet PC输入服务干扰您的触摸板。如果您真的不使用手写笔,那么禁用它将不会是一个很大的损失。但是,如果您使用它,您必须决定是否想要在每次使用触摸板时切换此服务带来不便。Windows 10 笔记本电脑是混合动力,并具有触摸屏,那么控制触控笔功能的Tablet PC 输入服务可能会干扰您的触摸板。如果您真的不使用手写笔,那么禁用它将不会是一个很大的损失。但是,如果您使用它,您必须决定是否想要在每次使用触摸板时切换此服务带来不便。

要禁用平板电脑输入服务,请点击“Win R”,然后输入框中。在服务列表中,向下滚动,直到找到“TabletInputService”或“Tablet PC输入服务”,右键单击它,然后禁用它。平板电脑输入服务,点击“Win R”,然后键入 services.msc PC输入服务“,右键单击它,然后禁用它。
,




