在win8系统出现以后的win系统中,都有一个特点,那就是快速启动。不过很多人都无法理解,自己明明用的是win8(或者win10)系统应该开机更新很快才对,但是当启动电脑之后发现速度并没有什么卵用,即使是用户在开机设置的时候打开了快速启动选项,也无济于事,对于急着使用电脑的小伙伴来说这样活着还有什么意思呢?Win10开机速度慢?别担心,因为我们有绝招!
今天,给大家一个方法,希望大家的电脑都可以在几秒内打开(本人的可以破8,希望大家可以有更好的成绩)
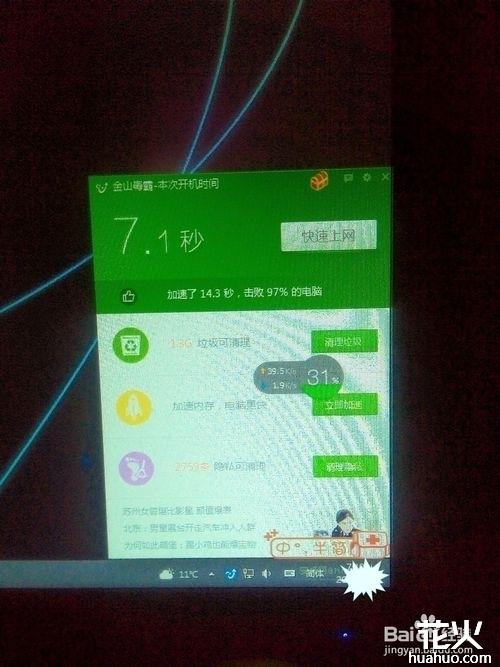
方法/步骤
1首先,我们打开控制面板,然后选择电源选项。
2,点击 "选择电源按钮的功能“
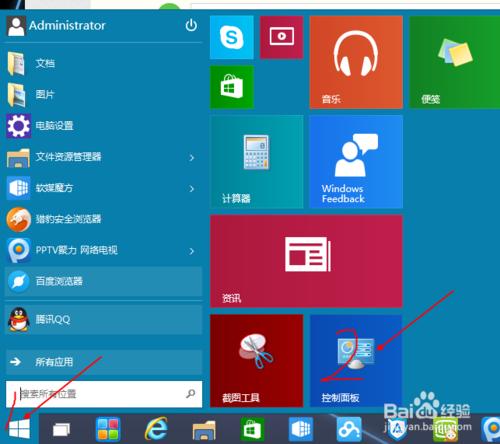
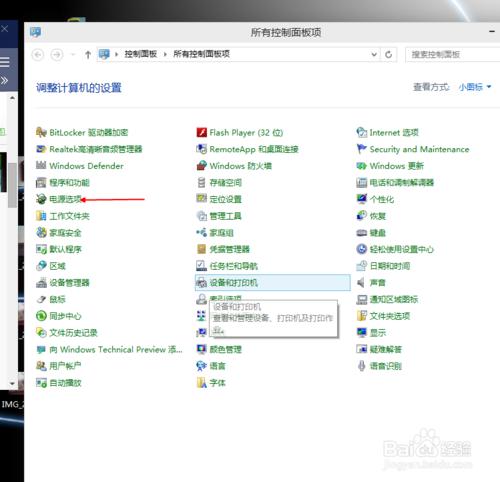
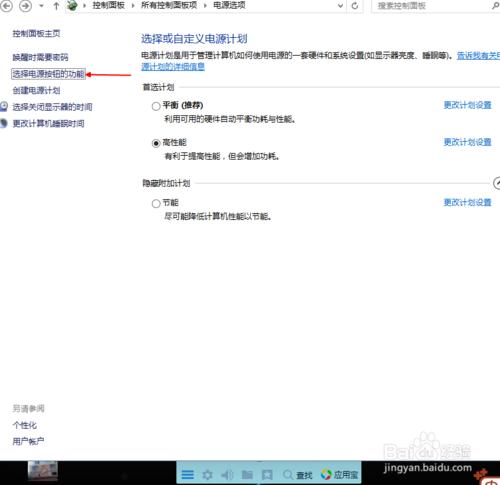
2然后点击”更改当前不可用的设置“,红色箭头指的地方,
然后,在”启用快速启动“那项打上勾之后重启。(需要注意的是在很多安装系统上都是默认将该选项勾上的,不过有时候即使勾上仍然不起作用,所以,如果已经打勾的这时候你就可以先去掉,然后进行重启再勾上)
在这里是灰色的,也是不可选 :是因为在"本地组策略编辑器”里面已经设置了,所以,这里是灰色的
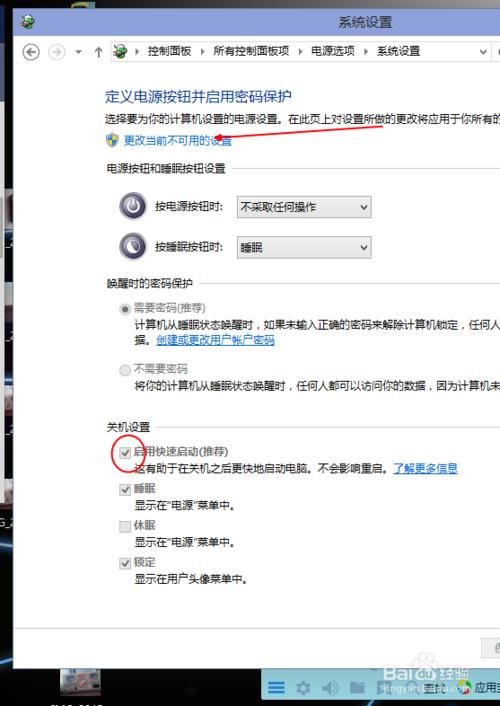
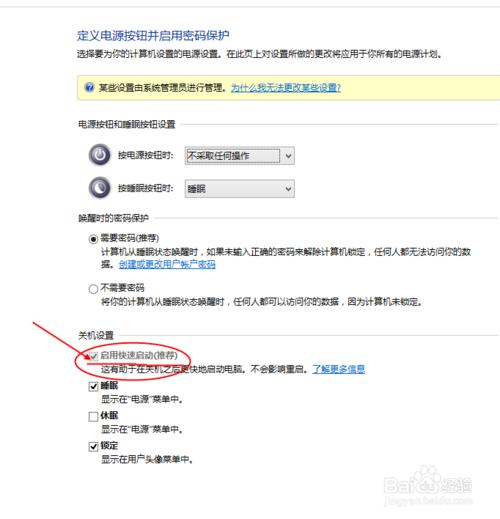
END
方法/步骤2
1用win键加R键调出运行框,输入"gpedit.msc",然后回车,调出组策略编辑器.
如下图,点击,计算机配置项下面的"管理模板",
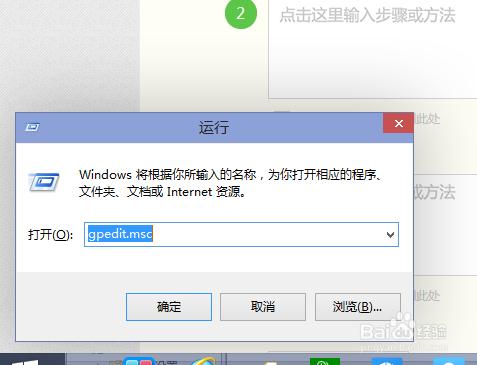
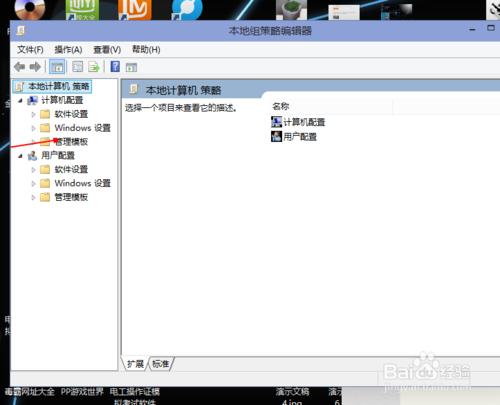
2依次点击"系统",找到"关机"项,然后点击"关机",
点击如图四所示的"要求使用快速启动",
然后,选择"启用",之后点击确定.
(这里选择了启用,那么在就会出现在上面控制面板里的启用快速启动是灰色的,)
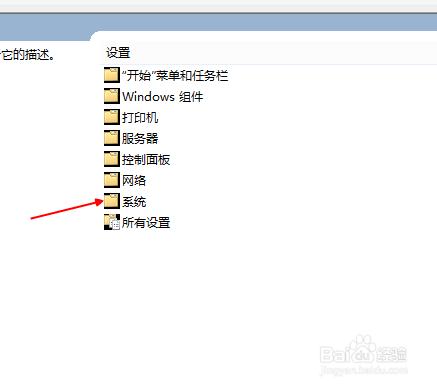
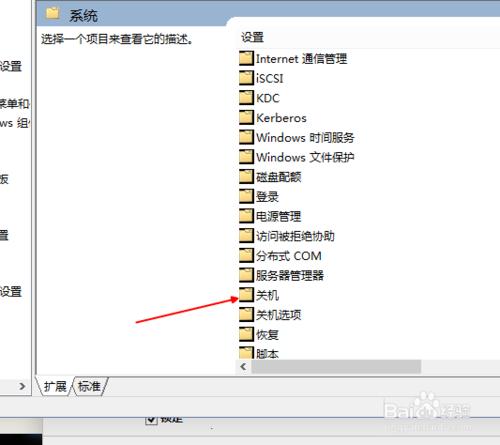
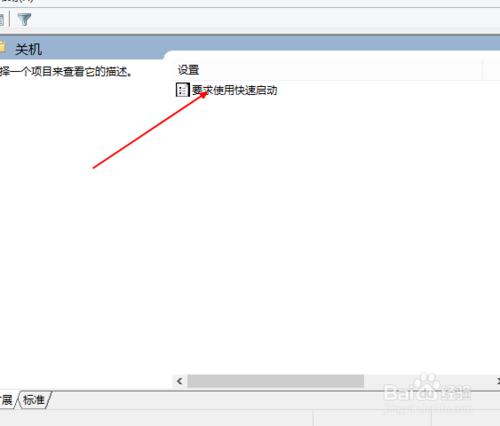
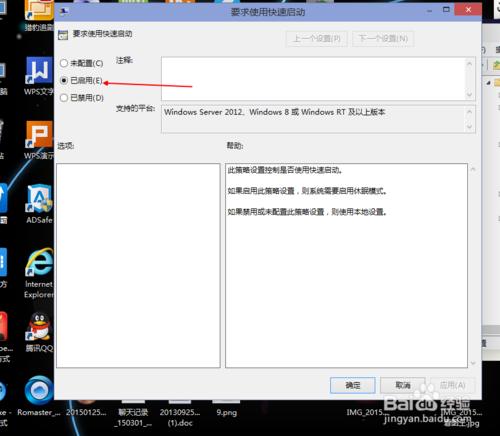
END
方法/步骤3
桌面右键单击电脑,打开属性,
然后,选择"高级系统设置",
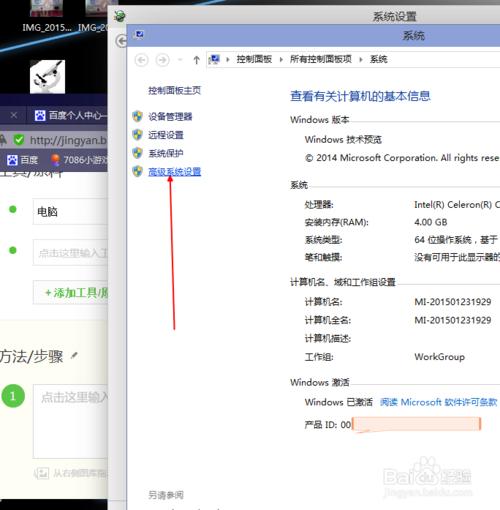
在出现的系统属性,高级项,
在"启动和故障恢复"那里,点击"设置",
然后,在出来的系统启动,默认操作系统那里,选择当前系统,
然后把所有带勾的如图二一样去掉。
之后,点击确定。
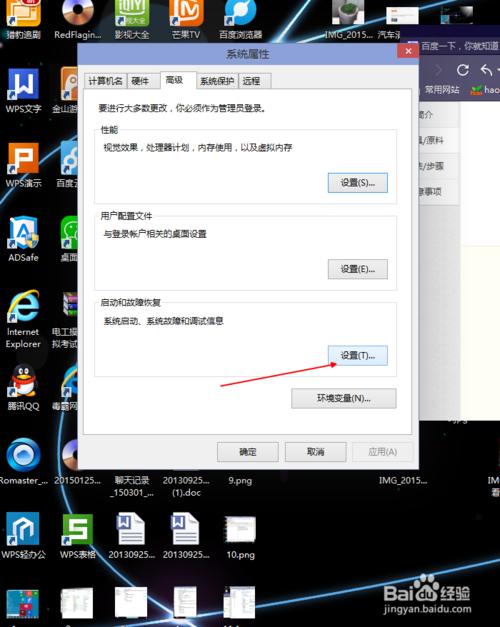
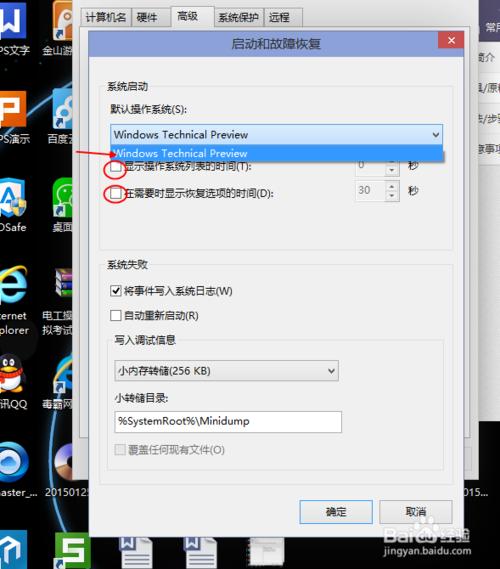
运行"msconfig",系统配置,
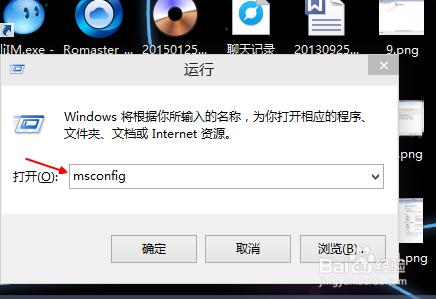
在系统配置"常规"项,如图一一样勾上选项。
然后点击"引导",切换后,点击如图二所示的"高级选项",
然后勾上"处理器个数",点击下拉箭头,选择最大的数字。
然后确定即可。
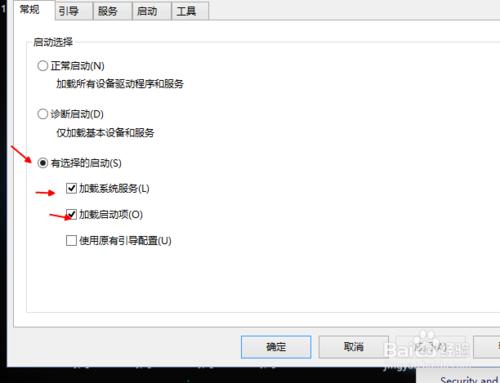
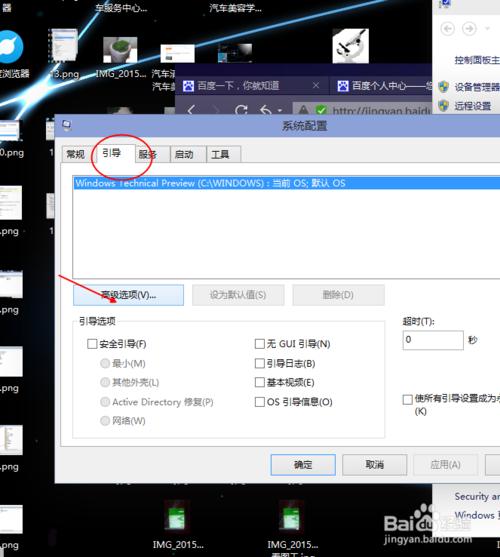
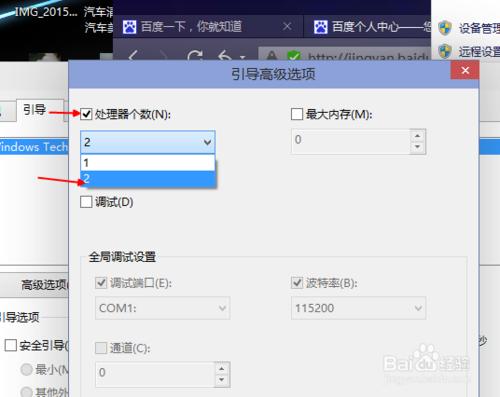
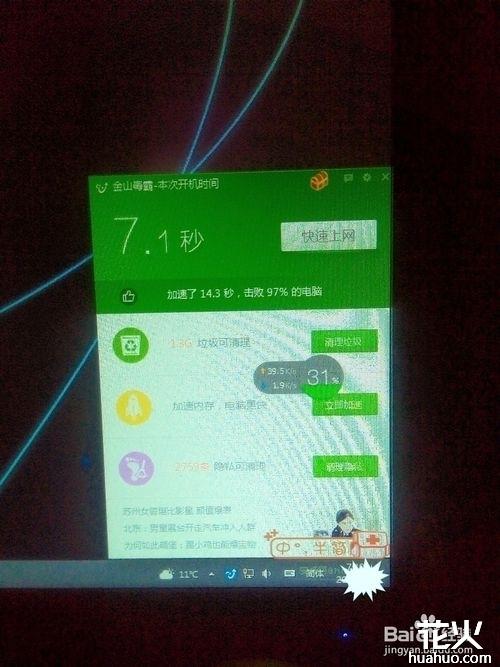
注意事项
可能有些只设置其中一个就可实现,如果单独设置一个不能实现,那么请按照步骤全部设置一遍.
开机时间可能平时没有什么多大作用,但是有可能关键时刻还是能够起到一点好处的.
,




