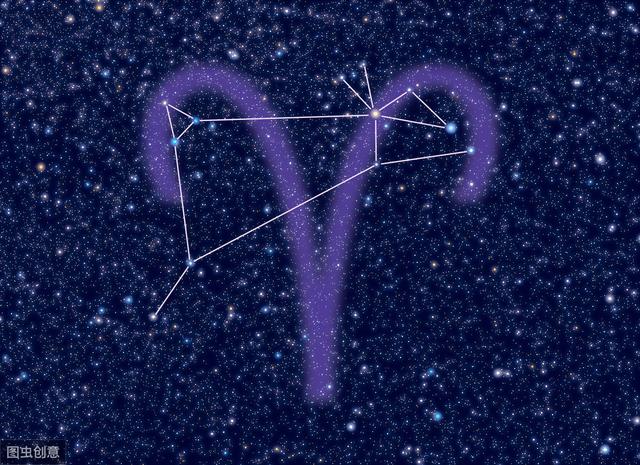转自:Excel之家ExcelHome
以下文章来源于Excel广场 ,作者话里胡哨
曾经以为动态图表很难,后来才发现,其实,它也可以很简单!

点击按钮,图表动态变化,来一起看看吧~
知识点:
1.用公式构建辅助数据2.关联窗体控件3.插入折线图4.图表美化
>>>进入教程<<<
基础数据如下:
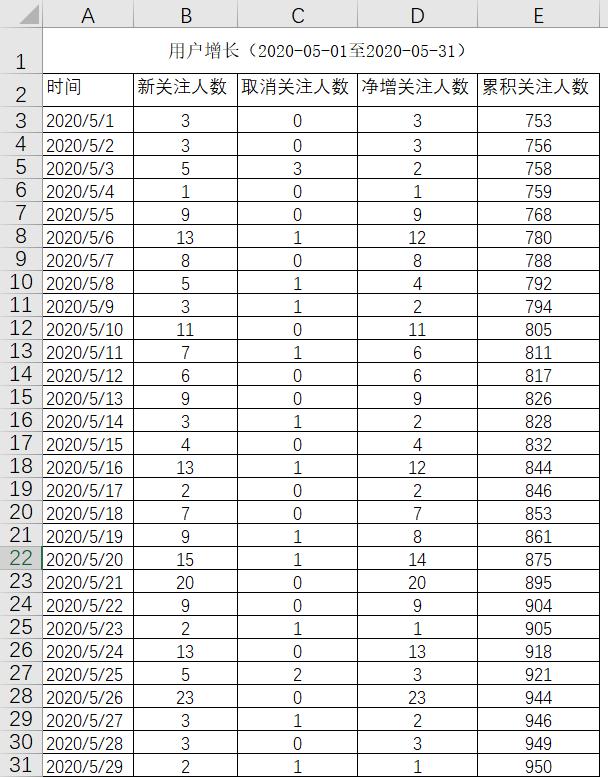
1.构建辅助数据
新增F列,在F2中输入=INDEX(B2:E2,H2),作用是从基础数据B2:E2中提取第H2列的值。
即若H1=1,则F2=B2(新关注人数)的值;
若H1=4,则F2=E2(累积关注人数)的值。

再在F3中输入以下公式,然后下拉填充:
=INDEX($B$2:$E$33,ROW(A2),MATCH($F$2,$B$2:$E$2,0))
以F3为例,此公式的含义是:在基础数据B2:E33中,查找第2行(ROW(A2)=2),第1列(MATCH($F$2,$B$2:$E$2,0)=1)的人数

当改变H2的值时,F列的基础数据相应的发生变化。

2.关联窗体控件
通过以下步骤插入控件:开发工具→插入→选项按钮

插入后删除按钮中的文字,并复制成4个按钮

选中任一控件按钮,右键单击,设置控件格式,把单元格链接设置为:H2

点击控件按钮,F列数据随之发生变化,不需要手动在H2输入数字。

3.插入折线图
选中A列和F列的数据,插入带数据标记的折线图。

添加图表标题,右键图表→选择数据→编辑→系列名称→选择F2→确定

动态图表完成,当点击按钮,图表动态变化。
4.图表美化
这一步其实就是先找茬,然后再去美化的过程
找茬:
1.傻傻分不清哪个按钮对应那条数据;2.蓝色的折线图太丑;3.横坐标日期太密集;4.横网格线太粗......

既然如此,那我们就逐个击破。
1.标记按钮类别;2.改变折线颜色;3.扩大日期单位;4.细化网格线......
最后结果如下:

作者:话里胡哨
原载:Excel广场
,