你有没有遇到过这样一个情况:在Word页眉中插入一个表格,表格下方与正文之间有一个空行,你想把这个空行删除,但不管你按Backspace键或者是Delete键或者你认为可以删除的方法都试了一下,但就是无法删除。如下图所示。

尝试了各种删除的方法都无法解决之后,这时候旁边的同事小刘跟我说,既然无法删除,那就直接隐藏起来吧!
什么?还可以这样操作吗?如果我想隐藏空行,该怎么操作呢?
so easy!
具体操作步骤如下:
1. 鼠标左键双击页眉处进入页眉页脚编辑状态 -- 点击鼠标右键 -- 选择【段落】。
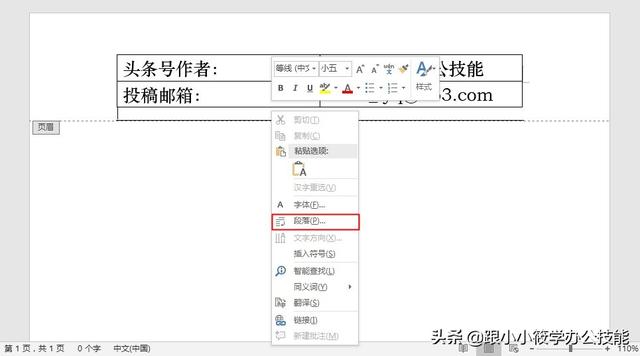
或者鼠标左键双击页眉处进入页眉页脚编辑状态 -- 点击菜单栏的【开始】选项卡 -- 在【段落】工具组中点击右下角的【段落设置】按钮。

2.弹出【段落】对话框 -- 在【缩进和间距】选项卡下将【行距】设置成【固定值】-- 并将其值设置成最小【0.7磅】-- 点击【确定】按钮。

这里为什么行距的最小值为0.7磅呢?我们可以输入0.6看一下。输入0.6会弹出一个对话框,对话框显示【行距至少应为0.7磅】。

3.设置完成之后我们可以看到空行不见了。为了让大家看的更清楚,我把页眉下方的横线设置成红色1.5磅的双实线。效果如下图所示。

4.完整的动图演示。

以后在工作中要是遇到这个问题,其它方法都无法删除空行的情况下,不妨可以用这个方法来试一试。记得在文章底部给小编点赞再走哦~
创作不易!觉得文章对您有帮助,希望多多转发点赞支持!您的赞赏、关注、转发、评论、点赞、收藏都是对小编的鼓励与支持,谢谢您!
往期精彩文章推荐!
Word中文字对齐不要再按空格键了,教你3个超实用的方法!
几十页的Word文档,怎样快速定位到想要的位置?试试这个功能吧!
Word页眉设置让人头疼的5个问题,你遇到过吗?
,




