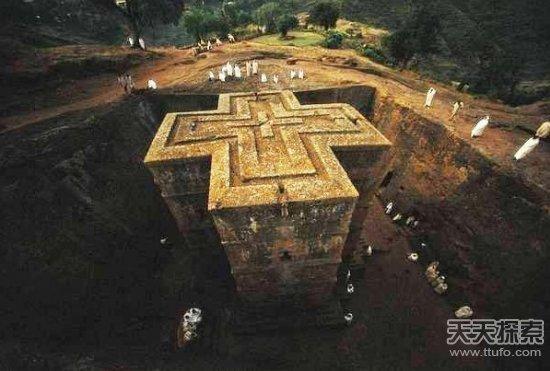Hi!大家好!欢迎来到小龙自修室!在这里你可以学到很多:Excel、Word、PPT、PR、AE等软件的使用技巧!
又到了小龙分享时间!之前一直在和大家聊Excel软件使用!相对于制作表格Excel功能确实很全!但是我们不能忽略Word也是可以制作表格的,当然相对于Excel的复杂表格功能要简单得多!
今天小龙就和大家一起聊聊关于Word中制作表格的一些实用的技巧,也许能在日常工作中帮到大家!

下面小龙就用一个简单的例子来详细说说这些技巧是如何使用的!
1、表格行高度、列宽度平均分布
我们在Word里制作表格的时候,录入内容的时候难免会经常调整录入的内容。那么就会改变已经设置好的表格一些单元格的高度或宽度,从而使表格的整体看起来不整齐。如何快速使表格整齐、规范呢?
全选表格,在出现的表格工具里找到布局→单元格大小里面:分布行和分布列选项,可以通过设置数字,是表格里所有的单元格的列宽度和行的高度平均分布,从而使我们的表格规范整齐!

2、根据内容自动调整表格
在Word里制作好表格,输入内容后,我们希望把表格调整一下使表格看起来整洁、内容填充合适。这时我们就可以通过下面的操作来快速实现调整表格的目的:
首先全选表格,在出现的表格工具栏里找到布局→单元格大小→自动调整:这里我们可以选择:根据内容自动调整表格,表格的大小将自动根据内容长度来调整。

如果选择:根据窗口自动调整表格,那么表格的大小就会自动的占满文档。

3、表格位置精准调整
Word里表格制作好了,内容也都录入完毕了。我们希望把表格的位置调整一下,以便使其看着更美观舒服。通常大家都会选择整个表格,然后拖动控制点来进行移动,这样做很难做到精准的调整。
其实想要精准的调整表格位置,我们可以在视图里面把标尺调出来,然后全选表格后,直接在标尺上拖动表格会随着移动,通过标尺的数据可以精准地进行表格位置调整。

4、Word表格宽度、高度的精准调整
既然可以精准的调整Word表格的位置,那么对于表格的某行或者某列的宽度高度也是可以进行精确调整的。
这里不需要去选择表格了,在调整行或者列的高度宽度的时候,按住Alt键不放松,然后用鼠标左键选择需要调整的位置,进行拖拉。这时我们会发现在标尺上就会显示宽度或高度的具体数据了,根据实际需要就可以精确地调整了!

以上就是Word在制作表格时候的一些实用的技巧,大家可以试试!
如果大家在日常工作中有更好的方法,可以留言分享下你的经验!
爱生活,爱分享!
我是小龙,关注我!带给你更多分享!
,