MindManager作为一款操作便捷、模板丰富的思维导图制作软件,其广受用户好评。熟练使用其丰富的模板,可以便利我们的生活和工作。今天,小编就将使用MindManager的流程图模板,来教大家制作一份图书馆借书流程导图。下面就和小编一起来看一看吧。
1、打开MindManager软件,在新建中找到流程图模板并点击使用。
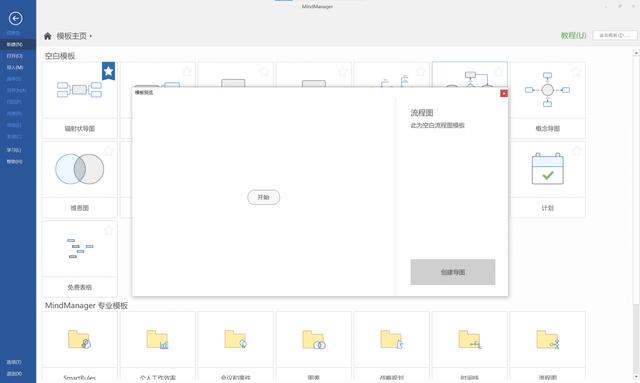
图1:打开MindManager选择流程图模板
2、将鼠标悬停在主题上下左右的加号上,就可以唤出一个形状菜单,在此处你可以自由选择你要添加的新的流程框的形状。

图2:自由选择流程框的形状
3、点击箭头进行添加后,你会进入编辑模式,此时你可以自由移动鼠标来选择下一个流程框的位置,点击后你就可以在你鼠标悬停的位置新建一个流程框。

图3:进入编辑模式后点击任意位置添加流程框
4、在流程图的制作中,我们会需要将两个流程框之间用箭头链接起来。这时只需点击其中一个流程框,右击在唤出的菜单中找到“插入关系”即可。
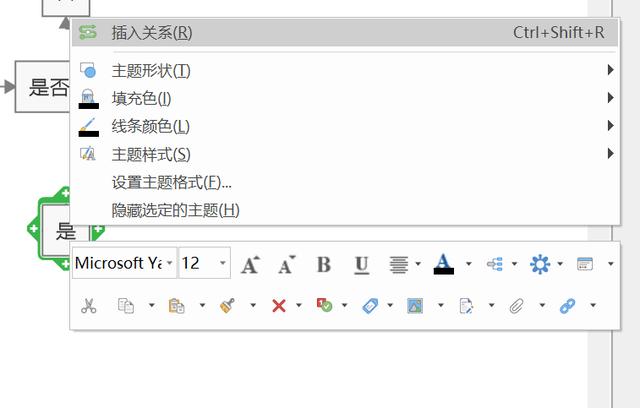
图4:右击流程框并选择插入关系
5、选择“插入关系”后,也会进入编辑模式,此时再找到需要连接的另一个流程框点击即可。但此时我们发现,两个流程框之间的箭头覆盖了其他的流程框,需要对箭头进行修改。

图5:将两个流程框建立联系
6、想要对箭头进行修改,我们只需要点击下图所示的上方的小蓝点,就可以对箭头的位置进行任意地拖动,将其拖动至不与其他流程框重叠的空白位置即可。
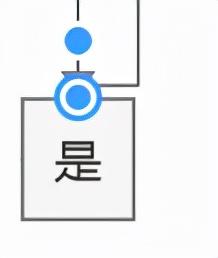
图6:点击如图所示的小蓝点
7、另外,我们可以对一些重要的流程框的填充色进行更改,以起到强调的作用。具体步骤是:右击需要更改颜色流程框,在选择填充色,并在色盘中选择自己想要更改的颜色即可。
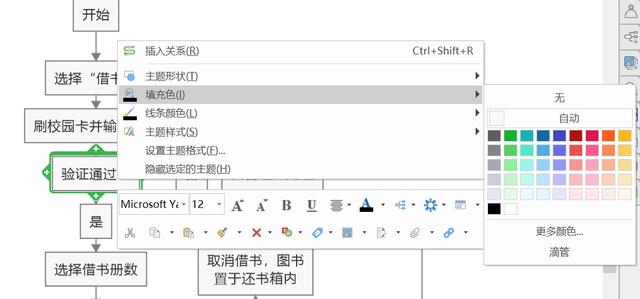
图7:右击并在唤出的菜单中更改背景色
8、如下图所示,就是已经完成的图书馆借书流程图。

图8:已经完成的图书馆借书流程图
以上就是本次小编给大家介绍的图书馆借书流程图的制作过程了,如果你希望了解更多MindManager的使用小技巧,欢迎访问官方中文网站。
MindManager中文官网-MindManager Windows 21思维导图软件中文版下载
,




