哈喽,大家好。我是小新疆,今天给大家分享Photoshop渐变颜色的一个案例。
分享是一种美德,关注是一种鼓励!如果小新疆的分享对你有所帮助,记得点击关注呦!每日会有Photoshop知识分享。小白到初级到精通。
这节给大家分享一则利用渐变工具制作的一个实例。首先我们看下效果图。如下图。

效果图

效果图
打开Photoshop,导入一张今天的图片素材。如下图。

导入一张今天的图片素材
这节运用的是渐变中的镜像渐变。这里大家回顾一下上节给大家分享的内容,镜像渐变她的特性。径向渐变:从中心向四周呈现球形,环绕渐变,中心的颜色时色度条的左侧颜色,外侧颜色时色度条的右侧颜色。这时我们上节的知识点。
1:我们接下来要做的的就是利用渐变在这张图上制作一个台球,达到以假乱真的效果。
制作台球这里我们就使用镜像渐变。首先我们新建一个空白图层。如下图。

2:台球室圆形的,所以这里我们使用椭圆选框工具在我们需要制作台球的地方绘制一个圆形选区。使用椭圆巨像选框工具时我们按住键盘上的shift键即可绘制出正圆形。如果我们不按住shift键我们绘制的选区不是正圆形。如下图。

没有按住shift键

按住shift键
3:绘制好选区后我们来设置渐变的颜色,将色度条左边的颜色改变为绿色。如下图。

设置渐变的颜色
4:右边的颜色我们来复制左边的颜色,首先按住键盘上的ait键然后拖动左边的滑块就可以复制一个一样的颜色滑块,拖动到右边。如下图。

按住键盘上的ait键然
小伙伴们刚开始复制颜色不熟练,这里大家多练习几遍,上面的不透明度的滑块复制是一样的方法。
5:将右侧红色的滑块删除掉,只留下左边的滑块和我们复制的滑块。删除的方法很简单,按住滑块向下拖拽即可将不要的颜色滑块删除掉。如下图。

将右侧红色的滑块删除掉
6:这时我们将右侧的颜色更改为深绿色,使它和左侧的颜色有个鲜明的的对比。如下图。

将右侧的颜色更改为深绿色
7:接下来我们进行渐变操作。首先我们看一下整张图的光线是中线区域亮两边暗,光线是从正上方照射下来的。所以我们只做台球时也要使球面的上方到底部有一个明暗的过渡。如下图。

明暗的过渡
8:在选区中我们对其进行渐变。这里大家要将亮部的地方调整到上方,这里大家可以多尝试几次以达到最佳的效果。渐变时线条的长度可以如下图。

将亮部的地方调整到上方
绘制渐变时绘制线条越长色度条左侧颜色越多,线条越短色度条右侧的颜色越多。
9:接下来制作台球的数字和数字背景图案。首先我们在台球表面绘制一个圆形,如下图。

台球表面绘制一个圆形
10:绘制好选区后选择背景色进行颜色填充,将选区填充成白色。填充颜色前面的文章已经说过啦,还不会的小伙伴可以翻看一下我们前面的文章。如下图。

将选区填充成白色
11:然后选择文字工具将数字打上去。这里文字工具先不多说,后面我们分享的文章中会给大家详细讲解。如下图。
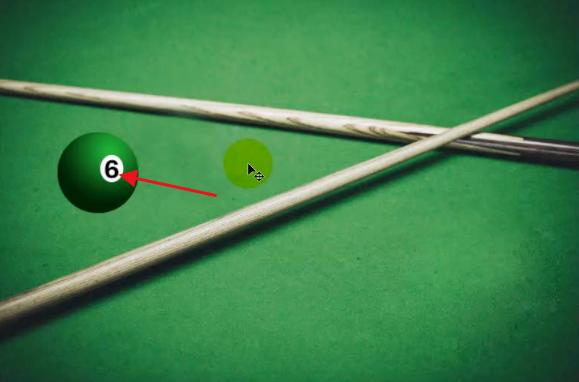
将数字打上去
12:这样我们的台球就制作好啦,但是给人一种不真实的额感觉,像是天球悬空的一样。接下来我们就对其进行一个加深操作,使球和台面完美融合。一样大家看一下光线的照射角度,这里我们可以参考台球杆的阴影角度来绘制台球的阴影。在工具箱中选择加深工具在台球下方进行涂抹。如下图。
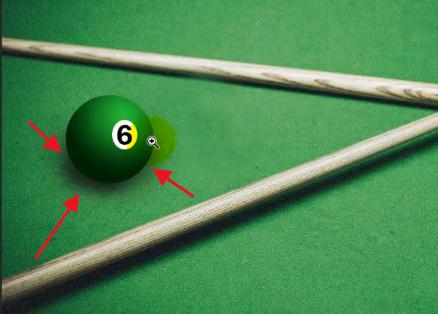
台球就制作好啦
这样就和我们的台面完美的融合到了一起。学会了这一种我们就可以制作更多的不同效果。如下图。






