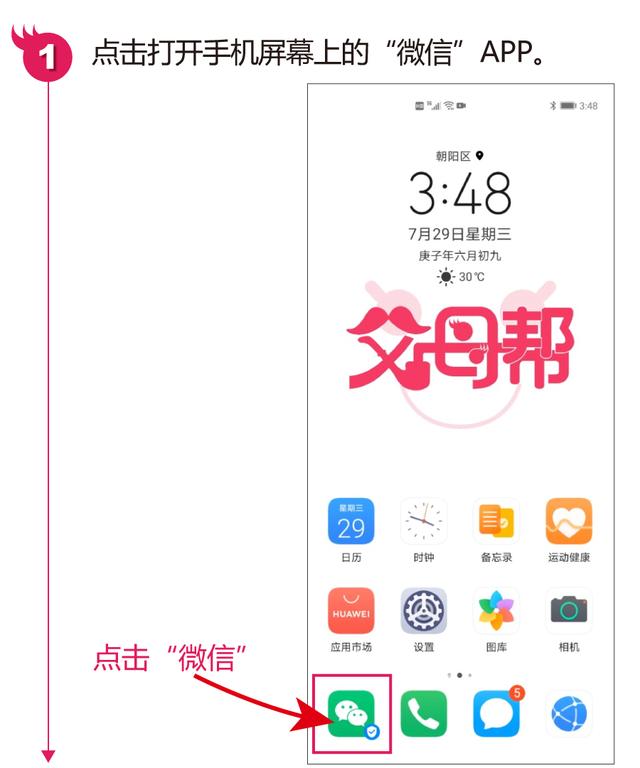Photoshop CC中提供了“套索工具”、“多边形套索工具”、“磁性套索工具”、“魔棒工具”、“快速选择工具”以及“色彩范围”命令来创建不规则的选区。
使用不规则选择工具编辑图像的具体操作步骤如下:
一、打开素材图像单击“文件|打开”命令,打开一张素材图像;

打开素材背景图像1

打开素材背景图像2
二、创建选区选择工具箱中的“魔棒工具”,在白色背景上单击鼠标左键,选择白色背景,然后选择“选择|反向”菜单或按【Ctrl Shift I】组合键反选选区,选中文字“墨”,如下图所示;

创建选区
三、复制并粘贴图像按【Ctrl C】组合键复制选择的图像,然后切换到“背景图像.JPG"文件中,按【Ctrl V】组合键粘贴图像,如下图所示;

按【Ctrl T】组合键调出变换控制框,拖动控制柄调整文字”墨“的大小,并用拖动工具调整文字至适当的位置,如下图所示;

调整控制框
五、确认变换操作双击鼠标左键或按回车键,确定图像的变换操作,如下图所示;

确认变换操作
六、打开素材图像打开素材图像”砚.JPG"文件,如下图所示;

打开素材图像
七、创建选区选择工具箱中的“快速选择工具”,在图像中的砚台图像上拖曳鼠标创建选区,如下图所示:

用“快速选择工具”创建选区
八、移动图像选择工具箱中的“移动工具”,将选中的图像拖动到前面编辑的图像中,并适当调整其大小和位置,效果如下图所示:

移动图像
九、打开素材图像单击“文件|打开”命令,打开“印章.JPG"文件,如下图所示:

打开素材图像
十、选中印章图像选择工具箱中的”套索工具“,通过拖曳鼠标选中其中的一个印章图像,如下图所示:
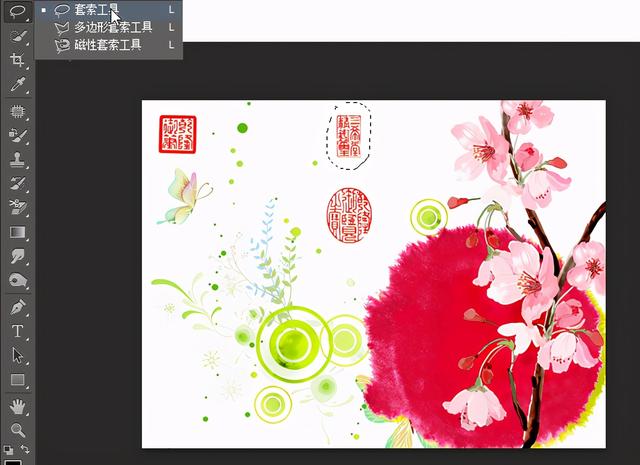
选中印章图像
十一、复制并粘贴图像按【Ctrl C】组合键复制图像,然后切换到”背景图像.JPG"文件窗口中,按【Ctrl V】组合键粘贴图像,如下图所示;

复制并粘贴图像
十二、调整印章大小按【Ctrl T】组合键调出变换控制框,拖动控制柄调整印章的大小,并调整印章到适当位置,如下图所示;双击鼠标左键或按回车键,确定图像的变换操作。

调整印章大小与位置
十三、拖入图像用与上述相同的方法,拖入另两幅印章图像,并适当调整其大小和位置,最终效果如下图所示。

最终完成效果图
我是@鉴水鱼,一位深耕计算机教育二十多年的资深教师。如果您觉得我的文章对您有帮助的话,这次不要忘记关注、点赞、转发。我会每天发布如Photoshop图像处理、Excel电子表格处理、影视频后期处理等各方面的计算机操作核心技能,记得每天来看看。有问题需要交流,请私信我或在留言区留言。
,