经常使用电脑的老铁有时会遇到电脑桌面图标不见的情况,几招帮你解决问题。
方法一、鼠标右击桌面空白处,单击“查看”——“显示桌面图标”,注意前面是否打“√”,如没有打“√”,打上即可。如图:
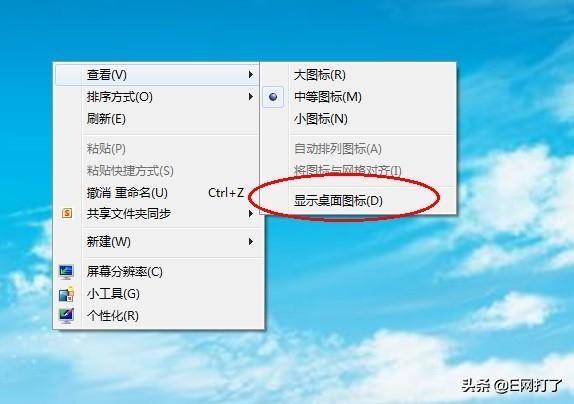

方法二、“Ctrl Alt Delete”打开任务管理器,单击“文件”——“新建任务”,在空白框中输入“Explorer.exe”,然后单击“确定”,刷新即可显示桌面图标,如图:



方法三、按Win R键打开运行窗口,输入“regedit”,回车,打开注册表编辑器,定位到“HKEY_LOCAL_MACHINE\SOFTWARE\Microsoft\WindowsNT\CurrentVersion\Winlogon”,查看右侧的Shell值是否为“Explorer.exe”,如不是,手动修改为该值,如图:
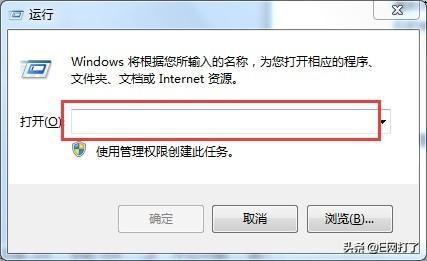
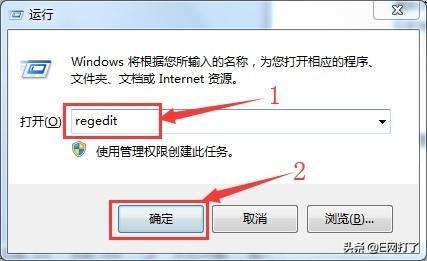
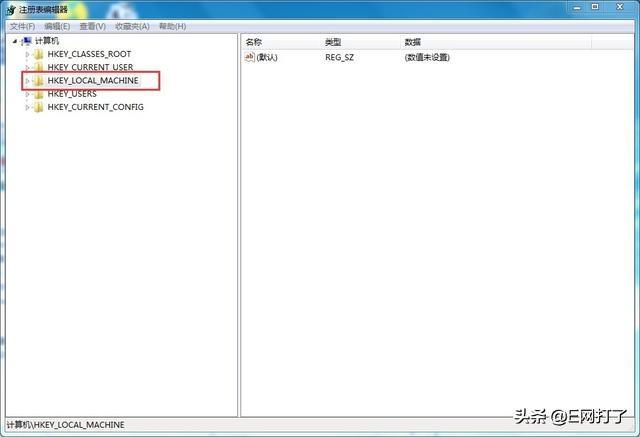



如果右侧没有Shell值,则在右击空白处“新建”——“字符串”,在数值名称处写入“Shell”,然后双击“Shell”,在打开的对话框中输入“数值数据Explorer.exe”,然后“确定”,重启电脑即可。如图:






