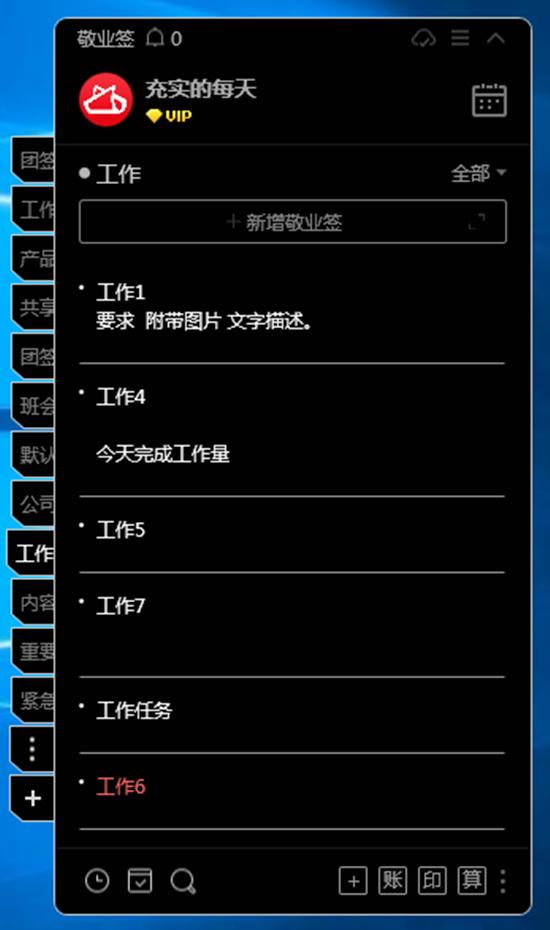下图左侧A2:B32单元格区域为数据源,A列为订单编号,B列为对应的消费金额;右侧为根据数据源制作的直方图,反映了不同消费区间的消费频次分布情况。(直方图自带统计功能,可以直接对清单型数据进行统计。)

1、选中B3:B32单元格区域,单击[插入]选项卡[图表]功能组中的[插入统计图表]按钮,在下拉列表中选择[直方图]下的第一个图标,即可在工作表中插入直方图。


2、双击横坐标轴,在工作表右侧弹出[设置坐标轴格式]对话框,在[坐标轴选项]下将[箱数]设为"6"。

“箱数”为直方图中柱形的个数,“箱宽度”为柱形的跨度。

3、观察上一步操作后的图表,可见横坐标轴标签中部分数值有多位小数(参见红线标注处),不方便阅读,我们继续在[设置坐标轴格式]对话框中进行设置。在对话框中单击[数字]选项,在[类别]中选择"数字",将[小数位数]设为"1"。
(如果将[小数位数]设为"0",直方图在统计时可能出现混乱,比如对刚好位于两个相邻消费区间分界点上的数值,有时会统计在分界点左侧的区间,有时会统计在分界点右侧的区间。将小数位数设为"1",比订单消费金额数值多1位小数,则可以使每个消费金额数值精确地统计到相应的消费区间。)


4、鼠标单击图表,在图表右侧出现浮动按钮,点击最上面的"+"按钮,在弹出的[图表元素]列表中勾选[数据标签]选项,为直方图添加数据标签。

5、最后,根据实际需要对图表大小、标题、网格线等细节进行调整,最终效果如下图。