步骤1
创建一个600 x 600px的文档,转到“ 视图”>“显示”>“网格 ”启用“ 网格”,然后转到“ 视图”>“捕捉到”>“网格”以启用“ 对齐网格”。按Ctrl K打开“ 首选项 ”窗口,转到“ 指导”,“网格和切片”,然后输入下一个图像中提到的设置。在教程中,我关闭了网格(Control '),让您有更好的视图。网格将使您更容易创建形状。

第2步
将前景颜色设置为#070707,选择圆角矩形工具,然后单击画布以打开 “创建圆角矩形”窗口。
输入下一个图像中显示的设置,然后单击确定按钮。
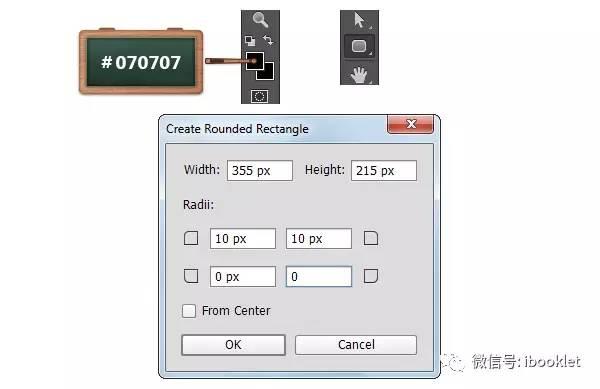

步骤4
打开上一步中制作的向量形状的“ 图层样式 ”窗口,并输入如下所示的设置。


步骤5
将前景颜色设置为#949494并选择矩形工具。
移动到您的画布上,创建一个125 x 50像素的矢量形状,并将其放在下面。
现在您必须将网格更改为每1px。只需转到编辑>首选项>指南,网格和切片,并在“网格线每个”框中设置1。
选择添加锚点工具,确保选择125 x 50像素的形状,并添加两个新的锚点,如第二个图像所示。


步骤6
对于接下来的步骤,您将需要一个网格每5 像素。(对照 K)
选择直接选择工具,逐个选择顶部锚点,并将它们拖动到中心20px。
选择在上一步中添加的锚点逐个拖动它们到中心15px。
提示:要精确移动,请使用键盘箭头。




步骤7
选择转换点工具,单击突出显示的锚点,然后如下所示拖动这些手柄。


步骤8
打开上一步编辑的向量形状的“ 图层样式 ”窗口,并输入下一个图像中显示的设置。



步骤9
复制(Control J)上一步编辑的矢量形状。移动到“ 图层”面板,确保选中了新的副本,将“ 填充”降低到0%,然后打开“ 图层样式 ”窗口并输入如下所示的设置。


步骤10
将网格更改为每1px。(Control K)
抓取矩形工具,创建一个125 x 4px的矢量形状,并将其放在第一个图像中。
选择添加锚点工具,并添加两个新的锚点,如第二个图像所示。
确保在此步骤中制作的矢量形状仍然被选中,并使用Control Shift [键盘快捷键将其发送回。


步骤11
选择直接选择工具,并选择底部,左侧和右侧锚点,并将它们向上移动2px。


步骤12
打开最后一个矢量形状(125 x 4像素)的图层样式窗口,并输入下一个图像中显示的设置。


步骤13
对于这一步,您将不得不从这里下载优胜美地的日落图像。
将图像放在文档中,点击Control-T,将其大小调整为32 x 185px,并将其放置如下所示。
为您的图像打开“ 图层样式 ”窗口,并输入如下所示的设置。
步骤14
打开其中一个PNG文件,选择魔术棒工具,按住键盘上的Shift按钮,然后单击构成Apple徽标的白色区域。
专注于“图层”面板的底部,然后单击“创建新图层”按钮。
将前景色设置为全黑(#000000),选择油漆桶工具,然后单击选择内容。
打控制 D摆脱您的选择,然后点击控制 T。将您的Apple徽标调整为11 x 13px,并将其放置如下所示。
步骤15
将前景颜色设置为#FAFAFA,然后选择“ 油漆桶”工具。
专注于“ 图层”面板,选择背景图层,然后单击画布以更改颜色。
最后效果图:
,




