在编辑Excel工作表时,常常需要插入新的或列。普通的行/列插入法同,80%的人都,但是批量插入行或列,交叉插入行,隔行插入行,这三类特殊情况下的行列插入,就需要讲究技巧了。
1.批量插入行或列
完成工作表的编辑后,若要在其中添加数据,就需要添加行或列,通常用户都会一行或一列的逐一插入。如果需要添加大量的数据,这个方法就显得繁琐,并且还会影响工作效率,这时就有必要掌握添加多行或多列的方法。
第1步:在工作表中选中多行,如选择第5行,并单击鼠标右键;在弹出的快捷菜单中单击“插入”命令,操作如下图所示。

第2步:通过上述操作后,即可在选中的操作区域上方插入数量相同的行,效果如下图所示。
2.交叉插入行
前面我们讲解了快速插入多行的操作方法,通过该方法,只能插入连续的多行,如果要插入不连续的多行,若依次插入的话,会浪费一定的工作时间,此时可以使用交叉插入行的方法。
第1步:按住“Ctrl”键不放,选择不连续的多行,并单击鼠标右键;在弹出的快捷菜单中单击“插入”命令,操作如下图所示。

第2步:通过上述操作后,即可在所选行的上方插入对等数量的空白行,效果如下图所示。

3.隔空插入行
在工作表中插入行时,若希望每隔一行插入新的一行,则可以通过添加辅助列,再通过排序来达到这个目的。
第1步;在工作表的第1列前插入1列作为辅助列,根据行数输入序号“1、2、3……”,再在下方输入“1.1、2.1、3.1……”之类的序号,效果如下图所示。
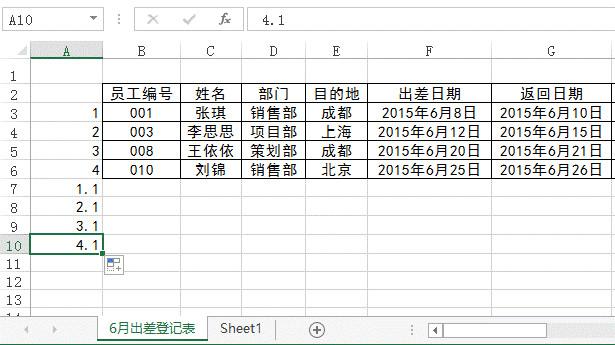
第2步:选择辅助列的序号单元格区域;切换到“数据”选项卡;单击“排序和筛选”组中的“升序”按钮,操作如下图所示。

第3步:弹出“排序提醒”对话框,选中“扩展选定区域”单选项;单击“排序”按钮,操作如下图所示。

第4步:经过以上操作,即可在工作表中隔行插入空行,删除工作表中的辅助列即可,效果如下图所示。

注意:隔行插入空行时,因为排序条件是单元格区域,所以数据区域中不能有任何合并过的单元格,否则无法实现排序。
,




