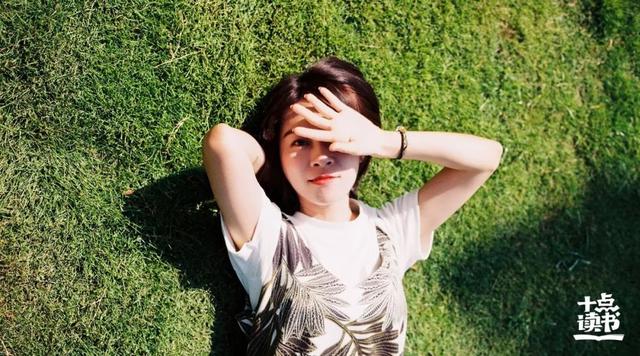前边已经连续几篇文章给大家分享了用PPT代替PS作图的技巧,今天我们继续,看看下面这种英文中叫做“Color Pop Effect”或者“Photo Isolation Effect”的很高级的PS效果用PPT如何制作:

2种方法,分别是使用“任意多边形”这一形状实现,以及用“抠图”的方式来实现。操作都很简单,每种方式不超过2分钟。

首先插入图片,用任何一种你喜欢的方式使图片全屏:

复制2次此页面,则整份PPT文件共3页:
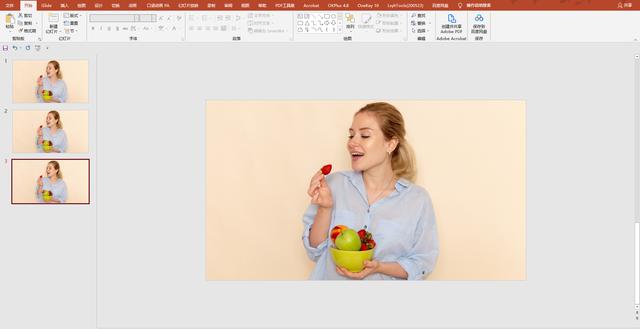
回到文档第1页,调整图片的对比度,使其变为灰白:

在文档第2页,点击自带形状中的“任意多边形:形状”:
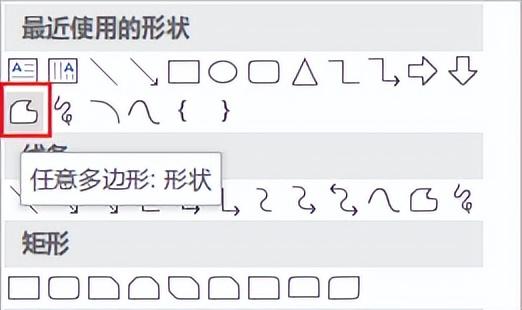
沿着第2页图片中下方的一盆水果的边缘描边,生成一个无边框的不规则形状(此时需把页面放大,方便操作):

缩小页面,选中背景的人物图片,再选中上一步生成的无边框不规则形状,执行“合并形状”中的“相交”命令,即以“布尔运算”的形式抠出这一盆水果:
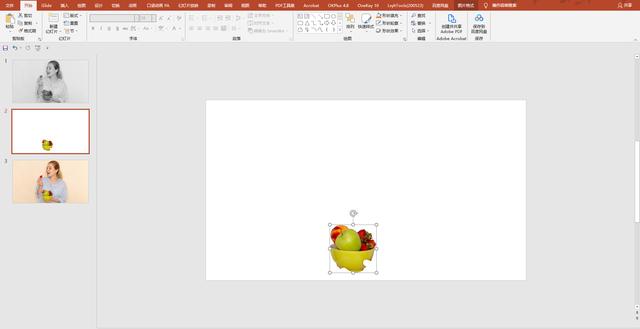
选中这一盆水果,不要做任何变更位置的操作,直接剪切后,粘贴到第一页中并删除第二页:

同样的逻辑,在第2页中(原来的第3页)用布尔运算抠出美女手中的那个草莓:
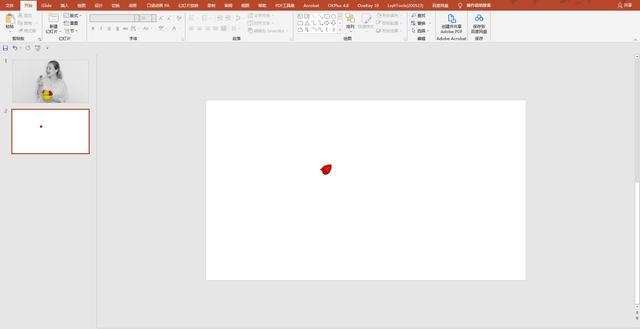
然后把此草莓剪切后,粘贴到第1页中,即可获得想要的效果:

这第一种做法适合于要突出显示的对象其边缘相对复杂一点的页面。

第二种做法比第一种简单一些,适合于要突出显示的对象其边缘比较规整的情况。
插入图片,布满画布:

将此页面复制一份,即和原始页面一共2页:

本方法一共需要2页,是因为效果中仅有1个原色突出显示的元素。上一种方法总共需要3页,是因为总共有2个原色突出显示的元素。
第1页(本效果的第1页)中选中图片,将其饱和度调为0,即图片变为灰白:
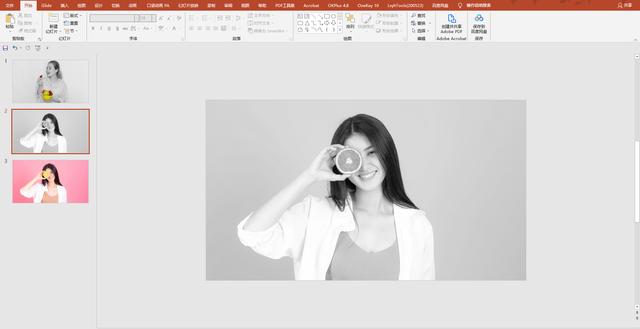
第2页中(本效果的第2页),选中图片,点击“图片格式”标签页中的“删除背景”按钮,将模特手中的水果抠出来:
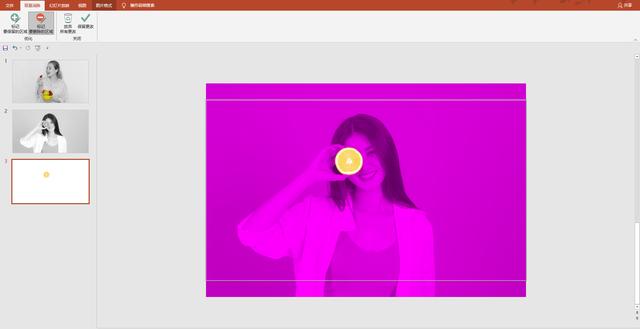
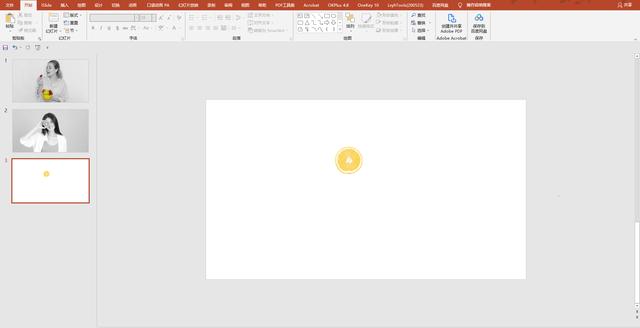
此时先选中抠出来的水果,但不要做任何移动水果位置的操作,直接按Ctrl X后剪切,拷贝到第1页中,即可获得我们想要的效果:

OK,这两种方法就都介绍完了,是不是非常容易操作、很好理解呢?是不是比在PS中去了解背景层、图层合并等等一大堆概念要简单很多了?
嗯,今天的内容就是这些啦,屏幕前的你,学“废”了嘛?

本文是我外网翻译系列文章的第14篇了。为了方便大家回顾,我把之前发布的这一系列文章都列在了下面:
5分钟,用PPT将静态图片转换为动态图片
听上去高大上的“视差”动画,原来用PPT做就这么简单
《黑客帝国》中炫酷的代码雨特效,用PPT也能做
Pr中常见的效果,用PPT也能做
非专业设计师在PPT中的MG动画初探:跳远
非专业设计师在PPT中的MG动画二探:奔跑 获得金币
用PPT把图片由平面变立体,居然这么简单?
写给PM的简要PPT指南:用PPT做产品原型设计
想把模板卖到国外?我花费“巨资”,弄清了国内外PPT模板的区别?
别再保守啦!此例证明:用PPT制作撕纸效果一样好看而且更简单
不好意思来晚了!用PPT制作头部切片效果,仅需简单几步
“PPT代替PS”的例子又丰富了!简单几步,用PPT制作“滴露”效果
没想到,PPT中这种常见元素居然还能这么做?
,