【温馨提示】亲爱的朋友,阅读之前请您点击【关注】,您的支持将是我最大的动力!

以前小编分享过制作斜线表头的方法:单斜线、双斜线。那么斜线单元格内容如何填充呢?
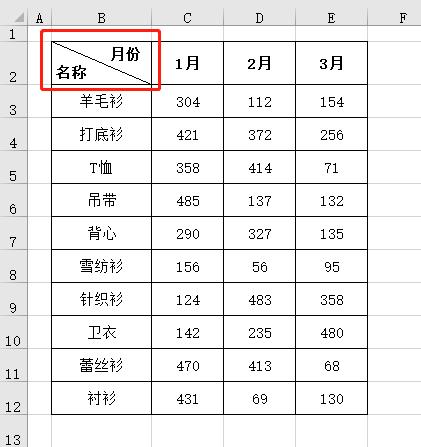
先来重温一下制作单斜线表头的一种方法(其他斜线表头制作方法可关注我后点击头像去主页查找相关教程)
选中需要添加斜线的单元格,按Ctrl 1键调出设置单元格格式,选择【边框】页面,点击右下角的斜线按钮,最后点击【确定】即可添加表格斜线。

斜线表头制作完成了,如何填充内容呢?
方法一:
1、输入内容,然后把光标移动到需要换行的位置,按Alt 回车键强制换行;

2、设置带斜线的单元格【左对齐】,然后第一行内容前面输入空格,让文本靠右,完成内容录入。

方法二:
1、输入内容,首先选中前面文本,按Ctrl 1键,勾选【下标】,点击【确定】返回工作区;

2、选中后面文本,按Ctrl 1键,勾选【上标】,点击【确定】返回工作区;

3、选中斜线表格头单元格,点击【居中】按钮,再选择合适大小字号即可。

方法三:
1、点击【插入】选项卡中的【文本框】按钮,然后在斜线单元格画出文本框,并输入内容

2、选中文本框,点击【格式】选项卡中的【形状填充】按钮,选择【无填充】,再点击【形状轮廓】按钮,选择【无轮廓】;
最后根据情况再调整位置和字体大小。

3、选中上面制作好的文本框复制,然后粘贴到带斜线的单元格下方位置,把文本框内容修改为需要的文本,再适合调整位置即可。

小伙伴们,在使用Excel中还碰到过哪些问题,评论区留言一起讨论学习,坚持原创不易,您的点赞转发就是对小编最大的支持,更多教程点击下方专栏学习。
Excel斜线表头制作方法:单线、多线、斜体是如何制作的?
Excel表格中画斜线表头的方法,让你的表格更专业
Excel利用快捷键完成添加下划线,还有如何设置颜色哟
,




