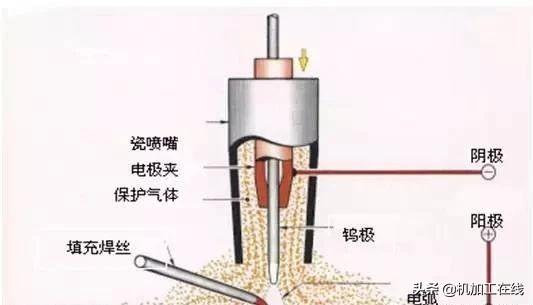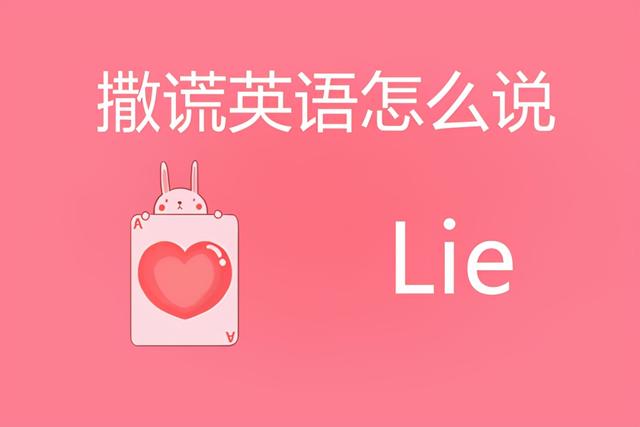小伙伴们,你们有没有遇到过这样一个问题,那就是当我们用鼠标玩游戏的时候,玩到一半却突然发现鼠标操作没反应,无论怎么移动都没有任何反应。那么这个时候你们肯定都是很慌乱和一脸手无足措的。所以今天小编就来告诉你们解决鼠标没反应的方法。
小编其实之前也遇到过鼠标没反应的问题,有次我在写着论文的时候,想要移动鼠标来操作一些word文档里的功能的时候,发现鼠标一直在屏幕盯着不动。最后小编花了些时间才把它解决好,所以为了不让小伙伴和小编一样,小编决定告诉你们解决鼠标没反应的方法~~~
首先,按下F5键刷新,再按下“WIN R”进入桌面,图为Win键。

鼠标没反应示例1
然后用方向键选中“我的电脑”,按下菜单键(此键的作用与鼠标右键一致),如下图所示,那就是Windows菜单键;

解决鼠标没反应示例2
然后再用方向键选中“管理”,并敲击键盘上的Enter键。

解决鼠标没反应示例3
然后用方向键选中“系统工具”,并敲击Tab键,然后将高亮光标转移至右方的菜单,再用方向键选中“设备管理器”并敲击Enter键。

鼠标没反应示例4
然后再用方向键选中“鼠标和其他指针设备”,按右方向键展开并敲击Enter键。

鼠标没反应示例5
最后用Tab键将光标移至“设备用法”上,再用方向键选择“使用这个设备(启用)”,最后敲击Enter键,再返回桌面并刷新就搞定啦~~

鼠标没反应示例6
,