抠图是大家在学PS时一定会学的一项技术,因为无论是合成还是P图,只要稍微复杂一点的做法都会用到抠图。很多人觉得抠图比较复杂,但其实还好,毕竟抠图方法有很多,大家根据情况用合适的方法,抠图就会方便很多。刚开始的时候我们要从比较明显的轮廓扣起,而针对这这种情况我们用钢笔工具就很合适。
效果对比图:

1、扣这个杯子有很多的方法,魔棒工具、快速选择工具都是可以的,但是如果想更精确一点,用钢笔工具(p)是最好的了。我们把杯子放大,并在轮廓的某个位置单击。

2、查找另一个要单击的地方,这次单击之后不要松手,一直按住。这时两点之间会出现一条线,如果现在移动光标,则将有机会控制曲线的形状。尝试使其符合假想的选择轮廓。
注意:切记不要拖得太远,要拖动的手柄应落在轮廓上。该区域越弯曲,应放置的点越近。如果你将某个点放置得太远,不要害怕撤销并重试。


3、当你用钢笔工具将杯子转完一圈后,只需点击第一个点以关闭轮廓。

4、如果你的任务对象也有内部轮廓时,以相同的方式选择它。

5、按住ctrl+enter可以将路径变成选择内容。

6、现在可以删除背景了,ctrl+alt+r细化选择边缘,更改视图模式,检查智能半径。

7、尝试使用“ 半径”和“ 调整边缘”设置,使选择的边缘更平滑,更自然。如果背景模糊,则对象的边缘也应略微模糊。

8、完成后将“输出”设置为“图层蒙版”,然后按确定。
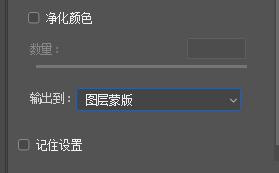
9、这样背景就消失了,但有时候等到结果出来之后,我们才能看到选择中的瑕疵。这时只需单击“ 图层蒙版”以将其选中,然后用黑白仔细地绘画即可。黑色将删除该区域,白色将其恢复,还可以使用各种灰色阴影创建半透明效果。

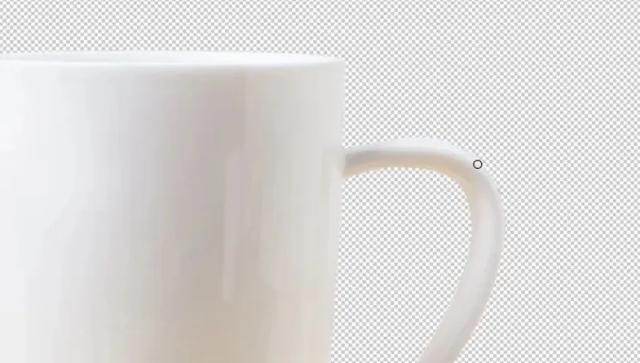
10、我们可以使用此技术恢复属于对象而不是背景的阴影,使隔离的对象看起来更完整。

11、如果你对修改完的效果感到满意,请右键单击 “ 图层蒙版”,然后选择“ 应用图层蒙版”,背景将被永久删除。

12、这样我们就做好了






