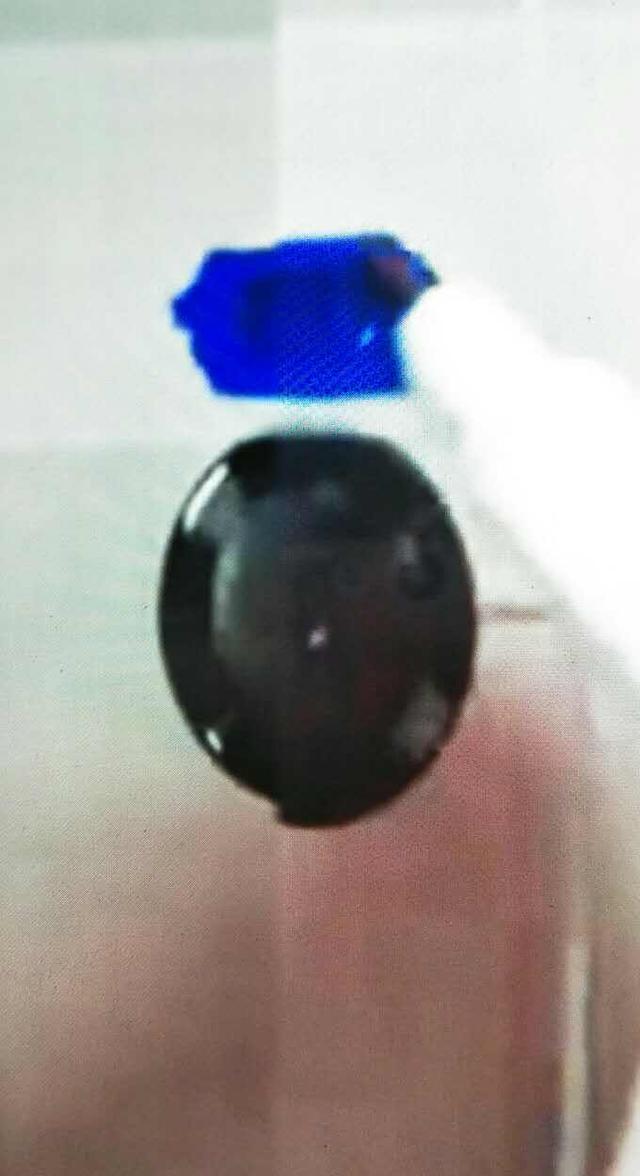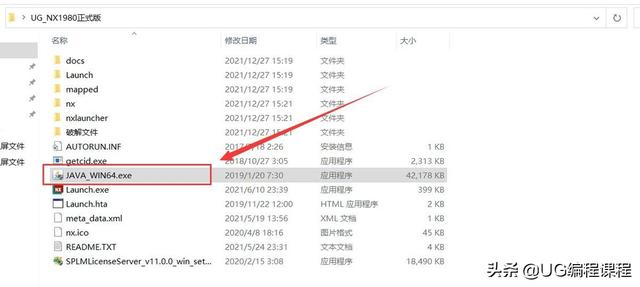当用户向工作表的单元格中输入内容的时候,Excel会自动对输入的数据类型进行判断。Excel可识别的数据类型有数值、日期或时间、文本、公式、错误值与逻辑值(本技巧不讨论此类数据)。
进一步了解Excel所识别单元格内输入数据的类型,可以最大程度地避免因数据类型错误而造成的麻烦
输入数值任何由数字组成的单元格输入项都被当作数值。数值里也可以包含一些特殊字符。
● 负号。如果在输入数值前面带有一个负号(-),Excel将识别为负数。
● 正号。如果在输入数值前面带有一个正号( )或者不加任何符号,Excel都将识别为正数,但不显示符号。
● 百分比符号。在输入数值后面加一个百分比符号(%),Excel将识别为百分数,并且自动应用百分比格式。
● 货币符号。在输入数值前面加一个系统可识别的货币符号(如¥),Excel会识别为货币值,并且自动应用相应的货币格式。
另外,对于半角逗号和字母E,如果在输入的数值中包含有半角逗号和字母E,且放置的位置正确,那么,Excel会识别为千位分隔符和科学计数符号。如“8,600”和“5E 5”Excel会分别识别为8600和5×105,并且自动应用货币格式和科学记数格式。而对于86,00和E55等则不会被识别为一个数值。
像货币符号、千位分隔符等数值型格式符号,输入时无须考虑,应用相应格式即可。
输入日期和时间在 Excel 中,日期和时间是以一种特殊的数值形式存储的,被称为“序列值”。序列值介于一个大于等于0(1900/1/0),小于2958466(9999/12/31)的数值区间。因此,日期型数据实际上是一个包含在数值数据范畴中的数值区间。
日期和时间系列值经过格式设置,以日期或时间的格式显示,所以用户在输入日期和时间时需要用正确的格式输入。
在默认的中文 Windows 操作系统下,使用短杠(-)、斜杠(/)和中文“年月日”间隔等格式为有 效的日期格式(如“2013-1-1”是有效的日期),都能被Excel识别,具体如表所示。

虽然以上几种输入日期的方法都可以被Excel识别,但还是有以下几点需要引起注意:
● 输入年份可以使用 4位年份(如 2002),也可以使用两位年份(如02)。在Excel 2007中,系统默认将0~29之间的数字识别为2000年~2029年,将30~99之间的数字识别为1930年~1999年。于是2位数字可识别年份的总区间为1930~2029年。
● 当输入的日期数据只包含年份(4位年份)与月份时,Excel会自动将这个月的1日作为它的日期值。
● 当输入的日期只包含月份和日期时,Excel会自动将当前系统年份值作为它的年份。
通常情况下,输入日期的一个常见误区是用户经常将点号“.”作为日期分隔符,Excel会将其识别为普通文本或数值,如2012.8.9和8.10将被识别为文本和数值。
由于日期存储为数值的形式,因此它继承着数值的所有运算功能。例如,可以使用减法运算得出两个日期值的间隔天数。
日期系统的序列值是一个整数数值,一天的数值单位就是 1,那么 1 小时就可以表示为 1/24天,1分钟就可以表示为1/(24×60)天等,一天中的每一时刻都可以由小数形式的序列值来表示。
同样,在单元格中输入时间时,只要用Excel能够识别的格式输入就可以了。
下面列出了Excel可识别的一些时间格式,如表所示。

对于这些没有结合日期的时间,Excel会自动存储为小于1的值,它会自动使用1900年1月0日这样一个不存在的日期作为其日期值。
用户也可以按照表显示的形式将日期和时间结合起来输入

如果输入的时间值超过24小时,Excel会自动以天为单位进行整数进位处理。例如输入26:13:12,Excel会识别为1900年1月1日凌晨2:13:12。Excel 2007中允许输入的最大时间为9999:59:59.9999。
输入文本文本通常是指一些非数值性的文字、符号等。事实上,Excel将不能识别为数值和公式的单元格输入值都视为文本。
在Excel 2007中,一个单元格最多能容纳的文本约 32000个字符,而最多可显示的字符为1024个,在编辑栏中最多可显示32767个字符。
输入公式通常,用户要在单元格内输入公式,需要用一个等号“=”开头,表示当前输入的是公式。除了等号外,使用加号“ ”或者减号“-”开头,Excel也会识别为正在输入公式。不过,一旦按下<Enter>键,Excel会自动在公式的开头加上等号“=”。
在Excel中,除等号外,构成公式的元素通常还包括:
● 常量。常量数据有数值、日期、文本、逻辑值和错误值。
● 单元格引用。包括直接单元格引用、名称引用和表的结构化引用。
● 圆括号。
● 运算符。运算符是构成公式的基本元素之一。
● 工作表函数。如SUM或SUBSTITUTE。
输入公式还需要注意的事项有:
● 公式长度限制(字符):Excel 2007限制8K个字符,即1024×8=8192个字符。
● 公式嵌套的层数限制:Excel 2007限制为64层。
● 公式中参数的个数限制:Excel 2007限制为255个。
如果用户在公式输入过程中出现语法错误,Excel会给出一些修改建议。不过,这些建议不一定总是正确的。
调整输入数据后的单元格指针移动方向默认情况下,用户在工作表中输入完毕按<Enter>键后,活动单元格下方的单元格会自动被激 活成为新的活动单元格。
用户可以通过【Excel选项】对话框来改变这一设置,具体方法如下。
依次单击【Office按钮】→【Excel选项】,在打开的【Excel选项】对话框的【高级】选项卡的【编辑选项】区域,在确保【按Enter键后移动所选内容】复选框勾选前提下,单击【方向】右侧的下拉按钮,在弹出的选项中单击需要的方向,如【向右】,最后单击【确定】按钮关闭对话框完成操作,如图所示。

也可以取消勾选【按Enter键后移动所选内容】复选框,而使用上下左右方向键来决定鼠标指针移动的方向。
在指定的单元格区域中移动用户可以在一个单元格区域中使用<Enter>键快速逐个定位单元格,来输入数据。其技巧就在于,在输入数据前,首先选择一个单元格区域,在该区域中按<Enter>键,Excel会自动逐个激活下一个单元格。
下一个单元格的方向取决于【Excel选项】中鼠标指针的方向设置,详见技巧26。
例如,【方向】设置的是【向下】(或取消勾选【按 Enter 键后移动所选内容】复选框),那么在一个选定区域内按<Enter>键,Excel会依次向下逐个激活单元格,但鼠标指针到达本区域的底部时,它会自动移动到下一列的第一个单元格。
如果需要反向移动,可以按<Shift Enter>组合键。
如果用户喜欢按行而不是按列来输入数据,可以修改【方向】设置为【向右】,然后按<Enter>或<Shift Enter>组合键,进行顺序或反序输入。也可以在不改变【方向】设置的情况下,按<Tab>键,同样的,按<Shift Tab>组合键可以反方向移动
记忆式键入Excel的“记忆式键入”功能对在同一列中输入重复项非常便利。
在输入过程中,Excel会智能地记忆之前输入过的内容,当用户再次输入的起始字符与该列的录入项相符时,Excel会自动填写其余字符,且呈黑色选中状态,按<Enter>键即可完成输入。如果不想采用自动提供的字符,可继续输入。如果要删除自动提供的字符,按<Backspace>键即可。
值得注意的是,如果输入的第一个文字在已有信息中存在多条对应记录,则用户必须增加文字信息,直到能够仅与一条信息单独匹配为止。
“记忆式键入”功能除了能够帮助用户减少输入,提高效率外,还可以帮助用户保证输入的一致性。如,用户在第一行中输入“ExcelHome”,当在第二行中输入小写字母“e”时,记忆功能还会帮助用户找到“ExcelHome”,此时只要按<Enter>键确认输入,Excel会自动把“e”变成大写,使之与之前的输入保持一致。
如果用户觉得“记忆式键入”功能分散了注意力,也可以关闭它。依次单击【Office按钮】→【Excel选项】,打开【Excel选项】对话框,在【高级】选项卡的【编辑选项】区域中取消勾选【为单元格值启用记忆式键入】复选框,最后单击【确定】按钮,如图所示。

“从列表中选择输入”也被称为鼠标的“记忆式键入”。其作用是一样的,只是使用方法有所区别。
在需要输入数据的单元格,按<Alt 下方向键>组合键,或者右键单击,在弹出的右键快捷菜单中选择【从下拉列表中选择】命令,就可以在单元格下方显示一个包含该列已有信息的下拉列表,按向下方向键选择,然后单击<Enter>确认即可,如图所示

记忆式键入”和“从列表中选择输入”只对文本型数据适用,对于数值型数据和公式无效。此外,匹配文本的查找和显示只在同一列的连续区域中进行,跨列则无效。如果出现空行,则 Excel只能在空行以下的范围内查找区域项。
,