mac 上的option 键,是个相当神奇的键,本文简单介绍一下一些常用的option 功能,更多的功能可以在评论区中留言
- 最大化窗口
- 未按下option的效果
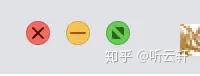
image.png
- 按下option的效果

image.png
- 可以看到之前的全屏按钮,已经修改为最大化的 了,使用起来十分方便
- wifi 详细信息
- 一般在开发时,经常会查看本机的ip,老的方式一般为
- 在terminal 中输入 ifconfig 获取ip信息
- 点击菜单栏的wifi按钮,再点击打开网络偏好设置,才能获取到ip 信息

image.png
- 以上两种方法,都是要打开新的窗口,并在查看之后关闭这个打开的窗口,操作不是很优雅;
- 我们可以在点击菜单栏的wifi按钮时,按住 option 键,会有不一样的惊喜,可以看到ip已经展示在结果里面了,并且还有一些其他的操作可供使用

image.png
- 同时关闭多个窗口
- 当一个应用打开多个窗口时,比如经常会打开很多个 访达窗口,如果要全部关闭,就只能一个个的点击左上角的X
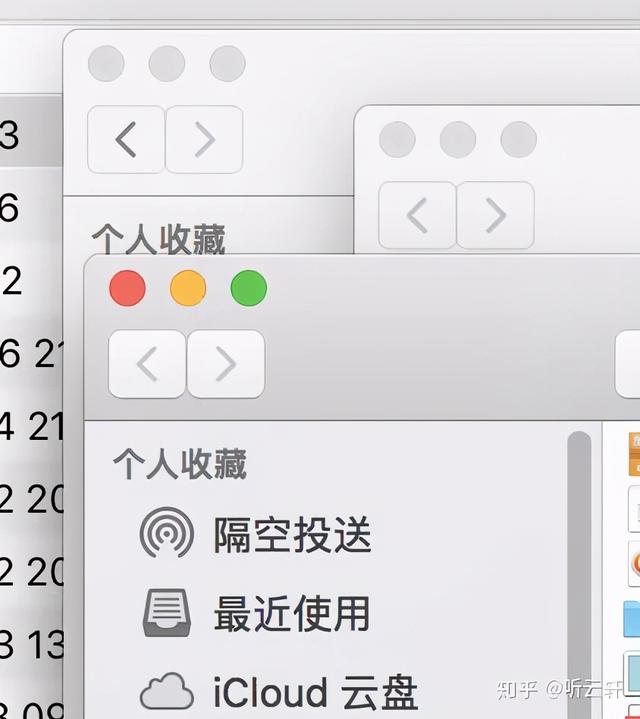
image.png
- 这种操作,更不优雅,而且一个个定位到X的位置,也是浪费时间
- 我们可以在关闭第一个时,按住 option ,这个时候,神奇的事情发生了,所有的窗口都被一起关闭
- 在使用时,要注意,这种方式会关闭所有本应用的所有窗口,别把需要的窗口给关闭了
- 展开访达
- 比如这种文件夹,内部有多个子文件夹

image.png
- 如果要看里面的东西,只能一层层点开
- 定位鼠标->点击 可能要重复个很多遍,极不优雅,
- 这个时候,如果在展开第一次时,按住option ,会发现所有子文件夹,被一起展开了,简直太爽

image.png
- 跳转到滑动框的任意位置

image.png
- 在框框的位置,直接点击时,默认是翻页,但是按住 option 时,就会变成直接跳转到这个位置,对于我们经常跳转的人来说,也是一个神器
- 微调声音
- 一般调节声音,只有16格
- 但是,按住shift option 之后,会发现,之前一格,现在变成了4格,调节声音更精细了
- 对于耳机声音过大的我们来说,简直是福音

image.png
总结本文介绍了macbook option 常用的一些用法,为强大的macbook 更添力量。也还有一些小技巧没有被发现,可以在留言区分享
,




