AutoCAD 零件图绘制方法及步骤

一.建立样板图
AutoCAD 中提供了很多样板图,但不一定符合我们的要求。因此在绘图之前,最好先自定义样板。使用自定义样板创建的新图形继承了样板中的所有设置,这就避免了大量的重复设置工作,不仅提高了绘图效率,也保证同一项目中所有图形文件的统一和标准。
现在来建立一张 A3幅面的样板图,操作步骤如下:
(1)设置图形单位和图形界限
(2)设置图层、常用图块、文本样式和标注样式
(3)建立标题栏、边框
(4)保存样板图文件
1.设置图形单位和图形界限
启动 AutoCAD 后,在"新选项卡"界面单击"样板"按钮展开 样板下拉列表框。 acadiso.dwt 是默认设置的公制基础样板文件,单击即可开始一个新文件
(1)修改图形单位
选择菜单栏"格式"→"单位"命令,在弹出的"图形单位"对话框中设置绘图时使用 的长度单位、角度单位,以及单位的显示格式和精度等参数,现采用默认设置。
(2)修改图形界限
选择菜单栏"格式"→"图形界限"命令,命令行的提示如下:
命令: '_limits
重新设置模型空间界限:
指定左下角点或 [开(ON)/关(OFF)] <0.0000,0.0000>: ↙(按 Enter 键接受左下角点的默认设置) 指定右上角点 <420.0000,297.0000>:↙(按 Enter 键接受右上角点的默认设置)
*打开边界检验功能。
命令: '_limits
重新设置模型空间界限:
指定左下角点或 [开(ON)/关(OFF)] <0.0000,0.0000>: on↙ (输入 on,打开边界检验功能,回车)
提示:
(1)用户可以打开栅格显示,然后选择菜单栏"工具"→"绘图设置"命令,切换到"草 图设置"对话框的"捕捉和栅格"选项卡,去掉"栅格行为"选项组中"显示超出界限的栅 格"复选框选择,绘图区就只显示图形界限中的栅格。
(2)执行 ZOOM→A 命令,整个图形界限完全显示在绘图窗口。
2.设置图层、文本样式、标注样式
用户可以把图层、文本样式和标注样式等保存在样板文件中,这样就不用重复设置。
(1)设置图层
单击功能区"默认"选项卡→"图层"面板→"图层特性"按钮 ,打开"图层特性管理器"对话框,如下图所示:

"图层特性管理器"对话框中设置好的 7 个图层
3.设置文字样式
打开"文字样式"对话框,设置"工程字"文字样式如下图所示。该文字样式主要用 于文字输入和尺寸标注。
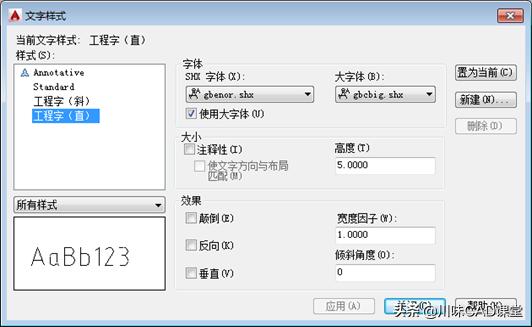
"工程字"文字样式设置
4.创建常用图块
使用"属性定义"对话框和"块定义"对话框创建常用的内部块或内部属性块。常用图块,如下表所示:

常用图块
5.设置标注样式
打开"标注样式管理器"对话框,设置下表中的标注样式。

标注样式

二、绘制边框、标题栏
绘制如下图所示的 A3 图框。

A3 图框
图 1-18 绘制边框
绘制标题栏,如下图所示。

标题栏
为了绘图方便,不管机件尺寸多大,都习惯用 1:1 的比例来进行绘制。要打印出图(在 布局中)时,再用比例缩放命令,将图形放大或缩小,适应图纸幅面大小。但是,标题栏和 边框是不缩放的,所以要把标题栏和边框定义成块,直接在图纸空间插入。
三.建立样板文件
建立样板文件就是将样板图存放到磁盘,变成一个可以调用的文件。保存方法与一般图 形文件的存盘方法一样,只是文件的扩展名不同。一般的 AutoCAD 图形文件的扩展名是
*.dwg,而样板图的扩展名为*.dwt。 选择"文件"→"另存为"命令,弹出"图形另存为"对话框。在"文件类型"下拉列
表中选择"AutoCAD 图形样板(*.dwt)"选项,在"文件名"文本框中输入样板文件的名字 "A3",如图 1-20 所示。单击"保存"按钮出现"样板选项"对话框,用户可以在"说明" 文本框中输入对样板文件的描述,单击"确定"按钮,样板文件就会保存到"安装目录
\Template"这个目录中。

"图形另存为"对话框
1.调用样板图
如果希望以某样板文件为基础新建 AutoCAD 文档,单击新建按钮 ,打开"选择样板" 对话框,用户直接选择相应样板或无样板,如图 1-21 所示。单击需要的样本文件就可以进入 绘图状态。在这个新建文档中就包含了样板文件定义的环境设置、图层、文本样式和标注样 式等,不需用户再设置,大大提高了工作效率。

"选择样板"对话框
2.绘制轴的零件图
绘制下图所示的轴的零件图。
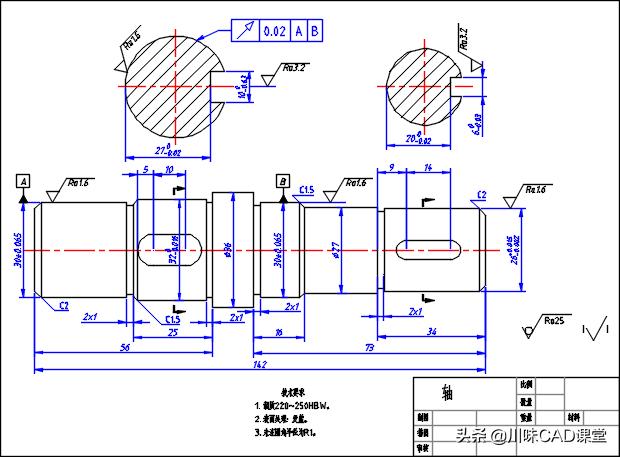
轴的零件图
3.绘制轴的主视图
(1)单击"快速访问工具栏"中的"新建"按钮 ,选择"A3 模板"创建新图形。
(2)单击"默认"选项卡→"图层"面板→"图层"下拉列表框→"中心线"层,将其 设置为当前层。
(3)打开状态栏中的"正交模式"按钮 、"对象捕捉"按钮 和"对象捕捉追踪"按 钮 。
(4)单击"默认"选项卡→"绘图"面板→"直线"按钮 ,绘制一条长度为 150mm的水平中心线,如下图所示。

绘制中心线
(5)将"粗实线"层设置为当前层。
(6)根据下图中的尺寸,使用"直线"命令连续绘制轴的轮廓线,结果如下图所示:

绘制结果
(7)单击"默认"选项卡→"修改"面板→"延伸"按钮 ,使中心线为延伸边界。
(8)单击"默认"选项卡→"修改"面板→"倒角"按钮 ,绘制相应的倒角。再使 用"直线"命令,绘制倒角后应出现的直线。结果如图所示。

绘制直线和倒角
(9)单击"默认"选项卡→"修改"面板→"镜像"按钮 ,以水平中心线为镜像线, 镜像中心线上方的图形。
(10)使用"圆"、"直线"和"修剪"命令绘制图 1-26 所示的两个键槽。
命令:_circle (单击"默认"选项卡→"绘图"面板→"圆心,半径"按钮 ) 指定圆的圆心或 [三点(3P)/两点(2P)/切点、切点、半径(T)]: (将光标移到 A 点处,出现"垂足" 或"端点"捕捉标记后,向右移动光标,出现水平追踪轨迹,输入追踪距离 5,回车) 指定圆的半径或 [直径(D)]:5↙ (输入圆的半径 5,回车)
按 Enter 键或空格键重复"圆"命令,在距上一个圆 10mm 处绘制另一个半径为 5mm 的 圆。
使用"直线"命令分别连接两个圆的上象限点和下象限点;然后使用"修剪"命令修剪 掉多余的线段。
重复以上步骤,绘制另一个键槽,结果如下图所示。至此完成轴主视图的绘制。

绘制键槽
4.绘制键槽断面图
(1)绘制左键槽断面
1)将"中心线"层设置为当前层。
2)使用"直线"命令,在主视图键槽的上方合适位置绘制两条相互垂直的中心线。
3)将"粗实线"层设置为当前层。
4)使用"圆"命令,捕捉刚绘制的中心线的交点为圆心,绘制一个如图所示直径为 32mm 的圆。

5)执行"直线"命令,捕捉圆的上象限点向右引导鼠标,输入 11,确认直线的起点, 向下延伸超过圆的范围确认直线第二点,绘制直线效果。
6)重复"直线"命令,捕捉圆的右象限点向上引导鼠标,输入 5,确认直线的起点,
向左拖动鼠标,捕捉到竖直线段的垂足,单击鼠标确认直线第二点,绘制直线效果。
7)使用"镜像"命令,以水平中心线为镜像线,对步骤(6)绘制的直线进行镜像。
8)使用"修剪"命令,修剪掉多余的线段,结果如下图所示。
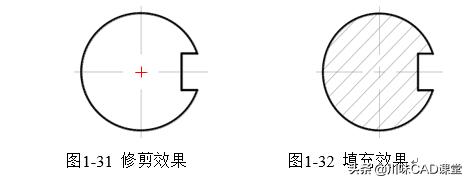
9)将"剖面线"层设置为当前层。单击"默认"选项卡→"绘图"面板→"图案填充" 按钮 ,选择功能区"图案填充创建"上下文选项卡→"图案"面板→"ANSI31"图案,将 鼠标移动到需要填充的区域单击即可。填充效果如上图所示。
右键槽断面的绘制方法与左键槽的相同,这里不多做介绍,绘制效果如下图所示。

右键槽断面
5.标注断面剖切符号和名称
(1)选择菜单栏"插入"→"块"命令,系统弹出如图所示的"插入"对话框。 从"名称"下拉列表框中选择"断面剖切符号"。
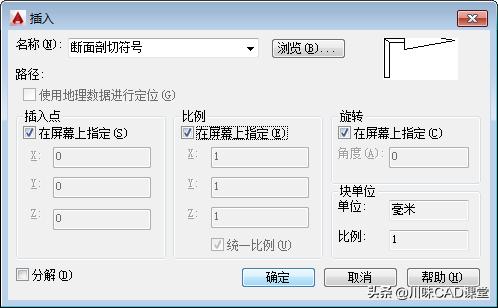
"插入"对话框
(2)勾选"插入点"、"比例"、"旋转"3 个选项组中的"在屏幕上指定"选项,单击 按钮。
(3)根据命令行提示,在屏幕上指定插入点、设置相关参数,完成剖切符号的标注,如下图所示。
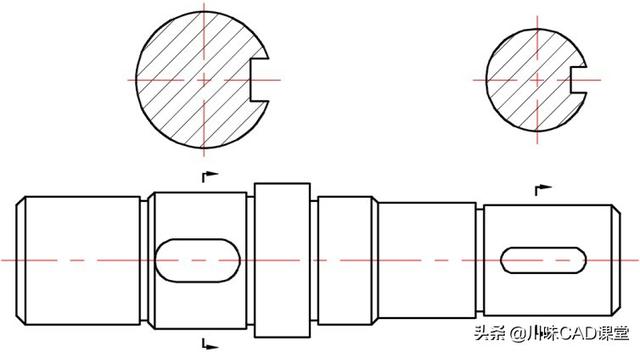
插入剖切符号
6.标注图形尺寸
(1)标注尺寸
1)将"标注线"层设置为当前层。
2)依次将"机械标注样式"和"非圆尺寸样式"设置为当前标注样式,使用"线性标 注"命令,完成主视图的线型标注,效果如图所示。
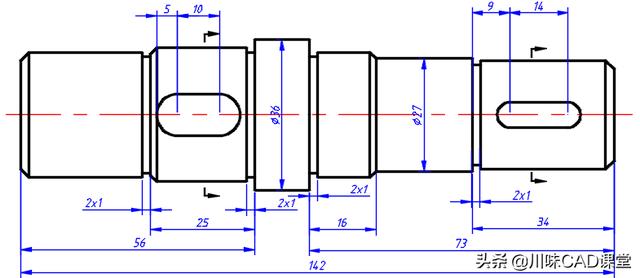
线型尺寸标注结果
(2)标注尺寸公差
1)将"公差样式"设置为当前标注样式。
2)使用"线型标注"命令,标注两个尺寸公差为对称形式的尺寸。
3)使用"公差样式"的替代样式标注其余的尺寸公差。标注结果如图所示:

标注尺寸公差
7.标注形位公差
(1)使用"插入"→"块"命令,将"基准符号"块插入到适当位置。
(2)在命令在命令行中输入:QL,并按 Enter 键,启动"快速标注"命令。利用"快速 标注"命令标注形位公差。
8.标注倒角尺寸
利用"快速引线"命令标注倒角尺寸。标注完尺寸后结果如图 1-38 所示。

标注结果
9.标注表面结构
使用"插入块"命令插入粗糙度块。绘制结果如图 1-39 所示。

插入表面结构
10.添加文字、插入图框和标题栏
(1)切换到"布局 1"空间,在"布局 1"选项卡上右击,选择"页面设置管理器"命 令,修改图纸尺寸为"A3";选择打印机,修改"可打印区域"。
(2)在图纸空间依次插入图框、标题栏。
(3)将浮动视口的边界扩大到纸张外。
(4)双击浮动视口,进入浮动模型空间。选择"状态栏"上的"视口比例"为"2:1"。
拖动图形至合适的位置。双击浮动视口外的区域,退出浮动模型空间。
(5)将"工程字(直)"文字样式设置为当前文字样式。使用"多行文字"命令在图纸 空间添加技术要求。
至此完成轴的零件图的绘制。打印预览如图所示。

打印预览





