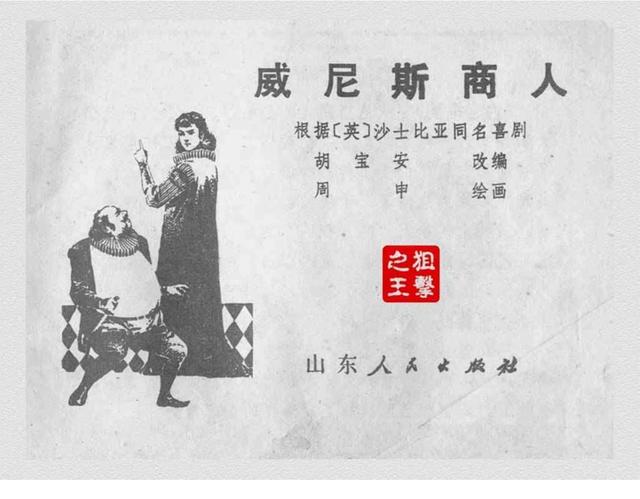作者:图文设计师东东
办公软件Excel格式刷可以这样用,实在是太方便了,你还在一下下的点来点去吗?一起来看看格式刷的神奇用法吧。

第一种就是,单击去刷,点一下刷一下,如果我们的内容比较少,可以采用这种用法。方法:选择好下图1处单元格,鼠标单击开始——格式刷按钮,然后鼠标就可以去刷一个单元格。那么只能刷一次,下次刷还是需要操作上面的步骤。

第二种比较实用一点,可以多次单击任何单元格去刷,不用重复操作第一种方法那样。方法:同样选择好1处单元格样式,这次我们不是单击格式刷按钮,而是双击格式刷按钮,然后我们去刷其他单元格的时候,刷多少,点多少次,都可以刷出来,也可以框选,任意选择单击都可以。那么这种方法是不是比上面一种更为方便呢?

第三种咱们来看看有什么用途,选择A1和A2单元格,双击开始——格式刷,然后我们框选所有表格范围,那么会出现什么奇迹呢?来看看是什么效果。

选择全部单元格,包括标题,从左上角一直刷到右下角。

最终刷的效果图如下,隔行刷,这个方法可以美化表格,大家记住格式刷的三种方法了吗?

Excel格式刷可以这样用,高级技巧,太方便,学会不吃亏!一起去试试这个神奇的格式刷吧!
,