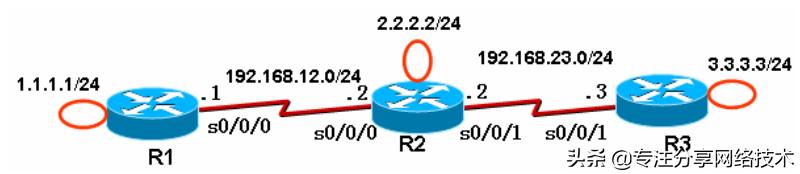(一)Excel表格中下拉列表怎么输入数据
平时我们在作一些表格的时候,经常需要输入一些特定的数据信息。如部门名称,那么我们可以利用下拉列表的方式来输入,一来可以提高速度,还能提高准确性,怎么完成的呢,一起来看看吧。
下面我们通过步骤逐一进行分解:
1.如图,我们要输入每个人来自部门的信息,在另一个工作表中(本例为sheet9)建立部门列表;


2.选择要输入部门的单元格,点击“数据”菜单,选择“数据验证”;
3.“数据验证”对话框中,在允许下方的下拉列表中选择“ 序列 ”, “来源”处选择刚才建立的部门列表,确定即可;

4.光标选择需要输入部门的单元格,出现下拉列表,设置成功。

(二)Excel如何将一列相同的数据提取一个出来
Excel如何将一列相同的数据提取一个出来?下面就为大家详细介绍一下。
下面我们通过步骤逐一进行分解:
1.如图,目的是在多行数据中提取重复项(组名与组号)的值,做成列表,选中A列或B列任意一重复项所在列,然后执行“数据”--“高级筛选”;

2.点击确定执行,结果如图。

(三)word如何批量修改错别字
在Word的编辑过程当中,稍不注意,就会出现错别字的情况,那么我们该如何快速批量修改呢?给大家分享一个技巧。
下面我们通过步骤逐一进行分解:
1.打开word,发现“科技美学”中的第2个字都是错误的,先按“Ctrl H”键,调出“查找和替换”,“查找内容”处输入“科*美学”,“*”是通配符,“替换为”后面输入正确的文字;

2. 然后点击”更多”搜索,勾选“使用通配符”选项,点击“全部替换”即可。

好了,今天的分享就到这里,小伙伴儿们如果工作中遇到什么难题,欢迎关注 留言,我们看到后会第一时间针对提出的问题认真回复哦!
(来源:真搞笑集中营)
声明:转载此文是出于传递更多信息之目的。若有来源标注错误或侵犯了您的合法权益,请作者持权属证明与本网联系,我们将及时更正、删除,谢谢。
,