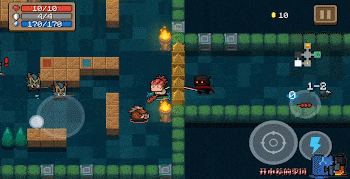Hello,大家好,我是帮帮。今天跟大家讲讲多表透视,快速汇总报表,自主管理,数据管理更轻松。
大家请看,这是三张日常登记表。

我们在快速访问栏点击鼠标右键,进入自定义快速访问工具栏设置。

所有命令中,将数据透视表和数据透视向导添加进去,点击确定。

点击透视向导,选择多重合并计算数据区域,下一步。

自定义页字段,下一步。

在选定区域中,框选每个表格的数据区域,(跳过日期列),选择好了点击添加。

一张表是7月份的内容,所以页字段选1,字段1输入7月。

同理,选择8月的数据,输入8月。

同理,点击下一步。

在现有工作表第一个单元格生成透视表,点击完成。

磨人的透视表效果出来了,我们修改字段标签。点击页1,选择字段设置。

改为月份。

我们在月份的下拉标签中,选择想要查看的月份数据,下面就会自动显示汇总结果。

当然,我们也可以通过调整表格结构(拖动字段标签),来形成新的表格样式,完成汇总。

好了,今天就到这里啦,透视表的用处真的很大。以前讲的合并计算也能完成汇总效果,但对于表格数据交互,对比查看,远远不及透视表。
今天就到这里啦,节前比较忙一点,小伙伴们体谅一下,谢谢。
【如果大家喜欢帮帮,请点击文章末尾的了解更多或推广广告,在里面找到并关注我,我给表亲们准备了更多更实用的办公软件技巧,一定要来唷^^,还有大量素材模板免费下载!】拜拜,下课!
,